Magento
Introduction
Our Magento plug-in comes with regular updates and full integration support, offering a versatile out-of-the-box solution to accept online payments easily:
- Supports the following integration methods:
- Hosted Checkout Page: Redirect your customers to the PAYONE E-Payment payment page for any of our available payment methods.
- Hosted Tokenization Page: Include an iFrame in your checkout page for card payments.
- Redirect Payments: Allow your customers to chose their preferred payment method directly on your checkout page by introducing single payment buttons.
- Offers the following payment methods on our platform
Alipay+
American Express
Apple Pay
Bank Transfer by Worldline
Diners Club
EPS
Google Pay
iDEAL
Klarna Bank Transfer
Klarna Direct Debit
Klarna Financing
Klarna Pay Later
Klarna Pay Now
Maestro
Mastercard
Przelewy24
PayPal
Visa
WeChat Pay
Keep an eye on our Release Notes to stay informed about updates and new features (i.e. payment methods, features, integration methods) we have added to this plugin!
Check out our documentation to learn how to link your store with our platform to profit from all these features!
Account Creation
To process transactions with this plugin, you need an account on our platform.
This plugin works with both our test and live environment. A test account is a great way to get familiar with both the plugin and our platform. Once you want to go live, create a production account or contact us!
Installation
Requirements
Before proceeding with the installation process, make sure your infrastructure meets these system requirements:
Compatibility:
|
|
Plugin Magento |
|
Magento Version |
2.4* |
|
Php Version |
7.4 – 8.4 |
3rd party compatibility:
|
|
Plugin Magento |
|
Hyvä Theme |
>= 1.1.12 |
|
Hyvä Checkout |
>= 1.1.15 |
* last tests conducted with Checkout 1.2.0 with Theme 1.2.9
Note: An additional package is necessary to ensure compatibility between our plugin and Hyva Themes as well as Checkout products. Please refer to the instructions below for further details.
Downloads:
|
Item |
Magento Plugin |
|
Download latest plugin |
Download here |
|
Download Hyvä package (optional) |
Download here |
|
Github |
Go to Github |
|
Adobe Marketplace |
Go to Marketplace |
Other requirements:
|
Item |
Description |
|
PAYONE E-Payment credentials |
|
Install plugin
The first step to use the plugin is the installation process. Before you proceed, make sure your infrastructure meets these system requirements. Once done, check out the dedicated chapters to either:
Install complete plugin
Choose one of the installation modes to install the complete plugin:
Install from Adobe Marketplace (recommended)
Follow these steps as explained in the Adobe tutorial:
- Go to the marketplace login (or register) and download the extension.
- Specify the authentication keys.
- Execute the composer command to install the packages:
composer require worldline/module-magento-payment
This command installs the following solutions:
Hosted Tokenization Page (Credit Card)
Hosted Checkout Page (Hosted Checkout)
Single payment buttons (Redirect Payments) - Execute magento commands to complete the installation:
bin/magento setup:upgrade bin/magento setup:di:compile bin/magento setup:static-content:deploy
Install from GitHub
Follow these steps:
- Specify repositories
composer config repositories.worldline/module-magento-payment git https://github.com/wl-online-payments-direct/plugin-magento.git composer config repositories.worldline/module-magento-payment-core git https://github.com/wl-online-payments-direct/plugin-magento-core.git composer config repositories.worldline/module-magento-payment-hostedcheckout git https://github.com/wl-online-payments-direct/plugin-magento- hostedcheckout.git composer config repositories.worldline/module-magento-payment-redirectpayment git https://github.com/wl-online-payments-direct/plugin-magento-redirect- payments.git composer config repositories.worldline/module-magento-payment-creditcard git https://github.com/wl-online-payments-direct/plugin-magento-creditcard.git composer config repositories.worldline/module-magento-payment-graph-ql git git@github.com:wl-online-payments-direct/plugin-magento-graph-ql.git - Execute the composer command to install the packages:
composer require worldline/module-magento-payment
This command installs the following solutions:
Hosted Tokenization Page (Credit Card)
Hosted Checkout Page (Hosted Checkout)
Single payment buttons (Redirect Payments) - Execute magento commands to complete installation:
bin/magento setup:upgradebin/magento setup:di:compilebin/magento setup:static-content:deploy
Install specific payment solution
The architecture of our plugin also allows you to install any desired the payment solution instead of the complete plugin. This enables you i.e. to only install "Hosted Checkout" and pass on the "Credit Card" integration.
Instead of executing the command for the full installation via either Adobe Marketplace or GitHub, modify it accordingly:
| Desired version | Executable command |
|---|---|
| "Credit Card" payment solution |
|
| "Hosted Checkout" payment solution |
|
| "Redirect (single button)" payment solution |
|
| worldline/module-magento-payment-graph-ql |
|
Install Hyvä Theme and Hyvä Checkout package
- If you are using the Hyvä Theme or Hyvä Checkout individually, or both, please ensure they are installed with a valid license. Additionally, our plugin must also be installed before proceeding.
- Execute the following command. The given path is a full server path of the folder containing the package with the extension:
composer config repositories.worldline/module-magento-theme-hyva git git@github.com:wl-online-payments-direct/plugin-magento-hyva.git
Read our dedicated chapter with detailed instructions for installing the module. - Execute the composer command to install the package.
composer require worldline/module-magento-theme-hyva
This command installs the following solutions:
Credit card
Hosted checkout
Redirect (single button) payments
Hyva module for the Worldline solutions - Execute Magento commands to complete the installation.
bin/magento setup:upgrade bin/magento setup:di:compile bin/magento setup:static-content:deploy
Update plugin
Depending on whether you have installed the complete plugin or only a specific payment solutions, the executable command differs:
| Version installed | Executable command |
|---|---|
| worldline/module-magento-payment |
|
| worldline/module-magento-payment-credit-card |
|
| worldline/module-magento-payment-hosted-checkout |
|
| worldline/module-magento-payment-redirect-payment |
|
Uninstall plugin
We strongly advise to create a DB dump before executing this action.
To uninstall the plugin with all the related data, execute the following command:
composer remove worldline/module-magento-payment
Alternatively, you can use the following command:
composer remove worldline/module-magento-payment \
worldline/module-magento-payment-core \
worldline/module-magento-payment-credit-card \
worldline/module-magento-payment-hosted-checkout \
worldline/module-magento-payment-redirect-payment \
worldline/module-magento-payment-graph-ql
To remove extensions with their related data, please use the following command:
bin/magento module:uninstall \
Worldline_Payment \
Worldline_PaymentCore \
Worldline_CreditCard \
Worldline_HostedCheckout \
Worldline_RedirectPayment \
Worldline_GraphQl
To remove the plugin with all their related data, execute the following commands instead:
bin/magento module:uninstall \
Worldline_Payment \
Worldline_PaymentCore \
Worldline_CreditCard \
Worldline_HostedCheckout \
Worldline_RedirectPayment \Configuration
After the installation, you need to configure the plugin to link your store to our platform.
Configure connection
- Login to the Adobe commerce/Magento Back Office. Go to Stores > WORLDLINE ONLINE PAYMENTS > Connection.
- In Connection, configure the following settings:
Property Description/Actions Environment mode Select between "Test" or "Production" to link your shop to the respective environment. Depending on your selection, the shop module will send the transaction requests to the test or production environment.
Make sure to:
- Not to mix up credential from "Test" with Production" and vice versa when configuring fields Merchant ID (PSPID)/API Key/API Secret and webhooks credentials.
- To switch to "Production" as soon as you have finalised your tests.
API Key Enter the API Key of your test or live PSPID. Read our dedicated guide to learn how to generate one.
API Secret Enter the API Secret of your test or live PSPID. Read our dedicated guide to learn how to generate one.
Merchant ID (PSPID) Enter your PSPID from our platform that you want to use for transaction processing.
For some properties, Magento allows you to use the default value defined on the system level. If you want to do this, flag “Use system value” accordingly.
- Click on "Save Config" to confirm your configuration.
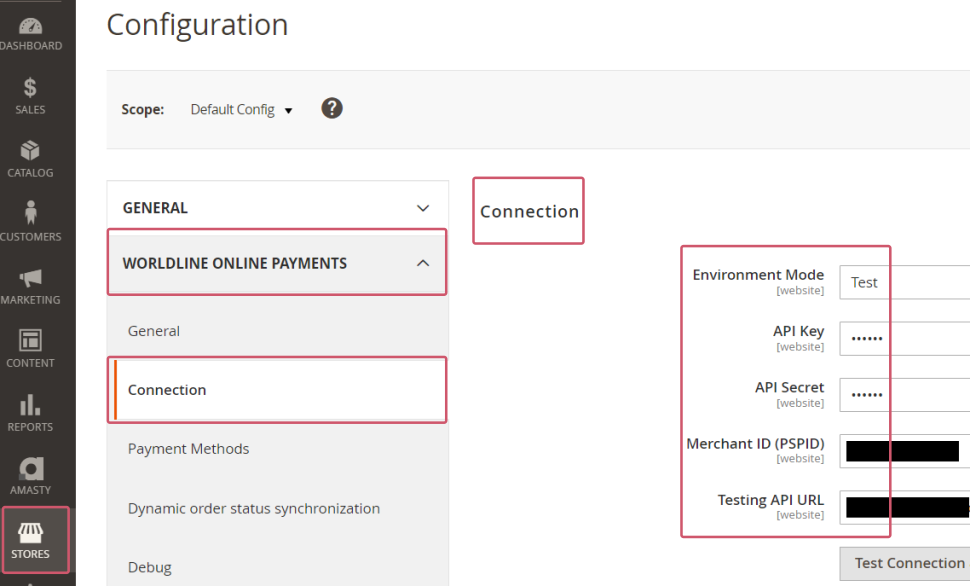
Once you have filled in the table, verify the configuration by establishing a test connection between the plugin and our platform. Click on the "Test Connection" button. Check that the button text changes to "Successful! Test again". If the button text changes to "Connection failed! Test again?", contact your system administrator for troubleshooting to check:
- You are using the correct credentials
- Whether your PSPID is active
- You send the request to the correct PSPID/environment (Test vs Production)
Configure webhooks
- Login to the Adobe commerce/Magento Back Office. Go to Stores > WORLDLINE ONLINE PAYMENTS > Connection.
- In Webhooks, configure the following settings:
Property Description/Actions Allow Receiving Webhooks Select "Yes" to receive webhooks in the Magento server. Webhook URL Copy this URL into the Endpoint URLs fields in the PAYONE E-Payment Merchant Portal as described in our dedicated guide. Key Enter the API key of your test or live PSPID. Read our dedicated guide to learn how to generate one. Secret Key Enter the API secret of your test or live PSPID. Read our dedicated guide to learn how to generate one.
For some properties, Magento allows you to use the default value defined on the system level. If you want to do this, flag "Use system value" accordingly.
- Click on "Save Config" to confirm and clean your cache.
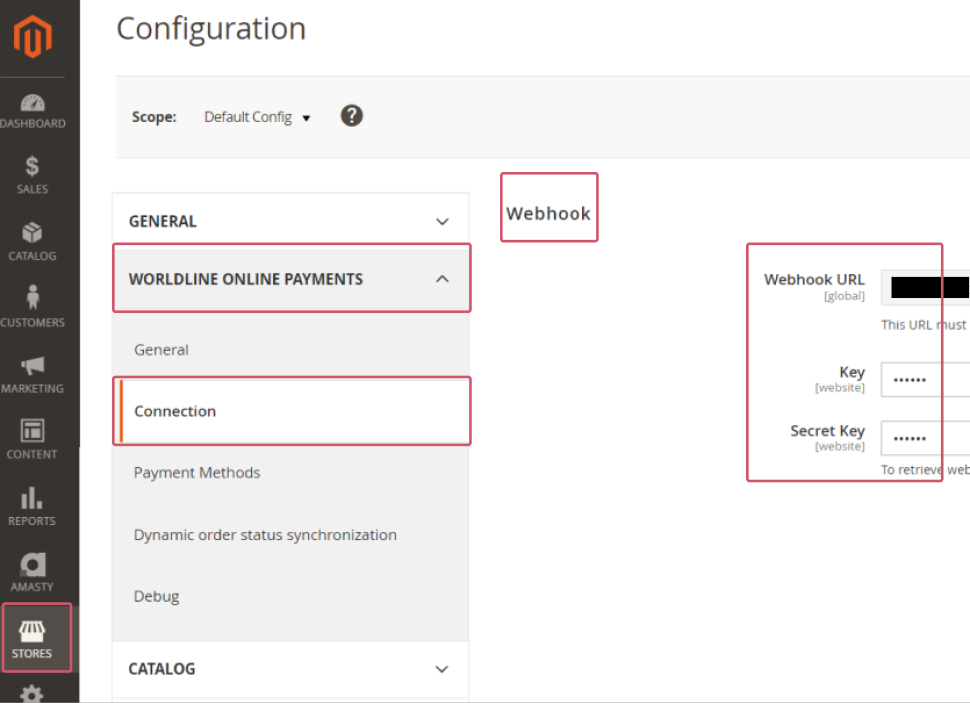
Configure payment methods
- Login to the Adobe commerce/Magento Back Office. Go to Stores > WORLDLINE ONLINE PAYMENTS > Payment methods.
- As the plugin supports Hosted Checkout Page (Hosted Checkout), Hosted Tokenization Page (Credit Card) and Single payment buttons (Redirect Payments), you can customise your customers’ payment experience by selecting payment methods for either mode and even use both flows together.
- Mind that card payments are available for both modes, whereas alternative payment methods are available only for Hosted Checkout Page and Single payment buttons.
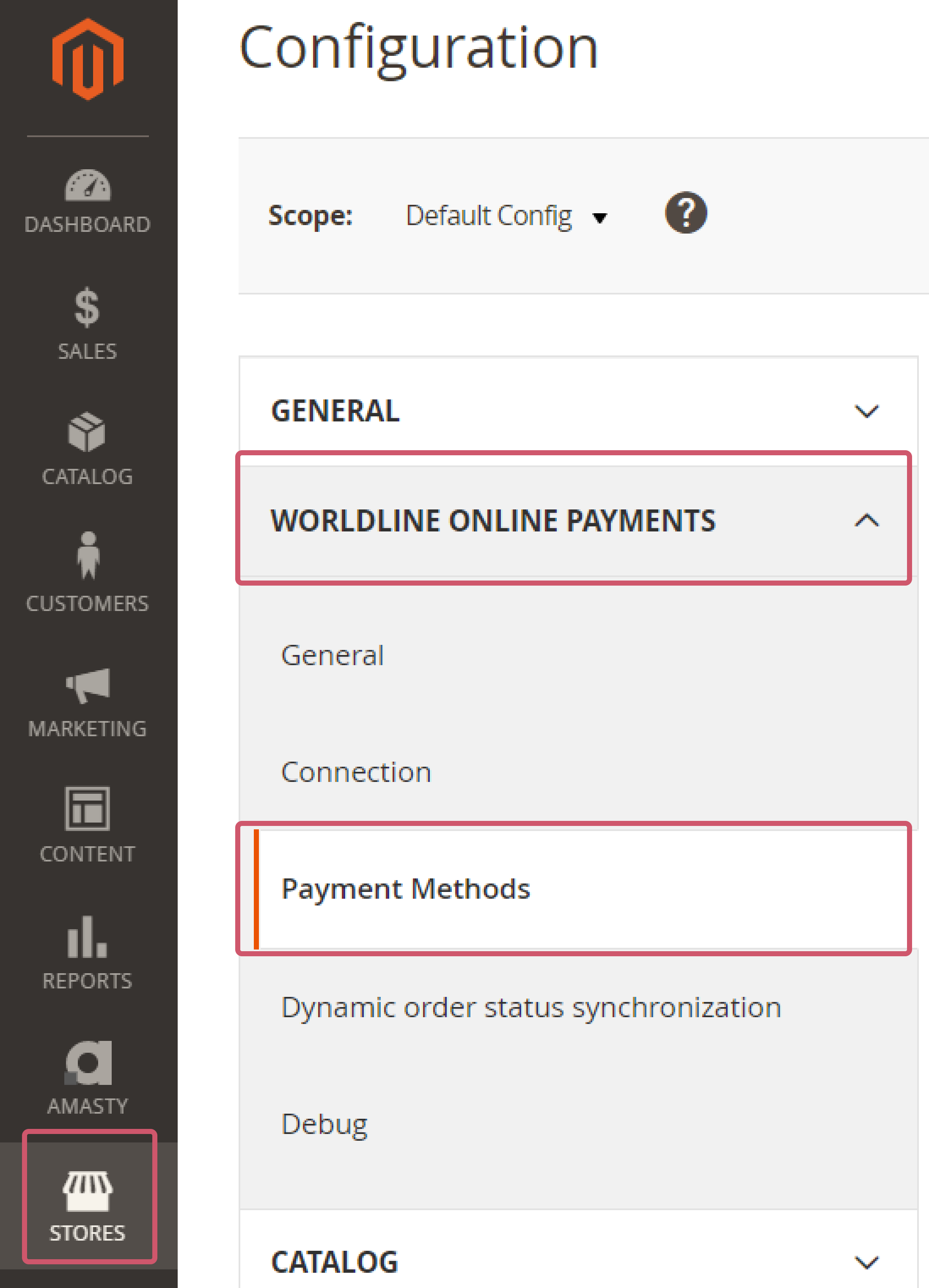
- In "Credit Card", configure the following settings for transactions processed via our Hosted Tokenization Page
Property Description/Actions Enable Module Select one of the options for processing credit card payments
- "Yes": The module processes card payments via Hosted Tokenization Page integration mode. Any non-card payments go via Hosted Checkout Page as configured in "Hosted Checkout"
- "No": Instead of using Hosted Tokenization Page for card payments, all payment methods are offered via Hosted Checkout Page as configured in "Hosted Checkout"
Title Customise the payment button text in the iframe on the Magento checkout page HTML Template ID Enter the file name of your template to adapt our payment page to the look and feel of your shop. To learn how to create templates, see our dedicated chapters in the Hosted Tokenization Page guide Payment Action Define whether to process the transactions as authorisation mode or as direct sale. Select one of the following options:
- "Authorize & Capture": The amount has been ordered to be paid out in one go. Use this mode to receive the money before shipping the order There are no further actions required to capture the transaction. Successful transactions will have status="CAPTURED" / statusOutput.statusCategory="COMPLETED" / statusOutput.statusCode=9
- "Authorized (Authorization Only)": The amount is only blocked on your customer's card. Successful transactions will have status="PENDING_CAPTURE" / statusOutput.statusCategory="PENDING_MERCHANT" / statusOutput.statusCode=5 (Use this mode when you wish to capture a transaction only after shipping the order)
If "Payment Action" is set to "Authorized (Authorization Only)", beware of the following:
- Make sure that you capture authorised transaction later. Only then will the transaction have status="CAPTURED" / statusOutput.statusCategory="COMPLETED" / statusOutput.statusCode=9, for which you receive the actual payment for the transaction
- Capture transaction in the Magento Back Office via the "Order" module
Skip 3DSecure Authentication Select "Yes" or "No" to deactivate the 3-D Secure authentication process for payments
We strongly recommend selecting "No" as 3-D Secure is mandatory in some markets. This will also ensure liability shift for transactions with successful 3-D Secure authentication. If you select "Yes" and choose to process non 3-D Secure transactions you may not benefit from liability shift and may be held liable.
Trigger an authentication for every payment Select "Yes" if you want the issuer to request a SCA (strong customer authentication) for payments
Request 3DS exemption Some markets allow you to potentially exempt your customers from a 3-D Secure check.
Select "Yes" if you would like your customers to be potentially exempted. You will be able to chose between two exemptions:
- low-value: To request exemptions on baskets up to 30 EUR
- transaction-risk-analysis: To request exemptions based on a risk analysis performed by the acquirer or the issuer, for an amount up to 100 EUR.
Sort Define the sort order of the iFrame. This allows you to decide in which order the different payment means are displayed on your checkout page
Filtering You can also implement various filters to define when to propose this way of processing payments to your customers: countries, currencies, amounts
- "Yes": The module processes card payments via Hosted Tokenization Page integration mode. Any non-card payments go via Hosted Checkout Page as configured in "Hosted Checkout"
- In "Hosted Checkout", configure the following settings for transactions processed via our Hosted Checkout Page
Property Description/Actions Enable Module Select one of the options to for processing all payments
- "Yes": The module processes both card and non-card payment methods via Hosted Checkout Page mode
- "No": The module processes only card payments via Hosted Tokenization Page integration mode
If you select "No", make sure "Enable Module" in the "Credit Card" module is set to "Yes" to ensure at least card payments are possible
Title Customise the heading on the Hosted Checkout Page HTML Template ID Enter the file name of your template to adapt our payment page to the look and feel of your shop. To learn how to create templates, see our dedicated chapters in the Hosted Checkout Page guide
Payment Action Define whether to process the transactions as authorisation mode or as direct sale. Select one of the following options:
- "Authorize & Capture": The amount has been ordered to be paid out in one go. Use this mode to receive the money before shipping the order There are no further actions required to capture the transaction. Successful transactions will have status="CAPTURED" / statusOutput.statusCategory="COMPLETED" / statusOutput.statusCode=9
- "Authorized (Authorization Only)": The amount is only blocked on your customer's card. Successful transactions will have status="PENDING_CAPTURE" / statusOutput.statusCategory="PENDING_MERCHANT" / statusOutput.statusCode=5 (Use this mode when you wish to capture a transaction only after shipping the order)
If "Payment Action" is set to "Authorized (Authorization Only)", beware of the following
- Make sure that you capture authorised transaction later. Only then will the transaction have status="CAPTURED" / statusOutput.statusCategory="COMPLETED" / statusOutput.statusCode=9, for which you receive the actual payment for the transaction
- Capture transaction in the Magento Back Office via the "Order" module
Skip 3DSecure Authentication Select "Yes" or "No" to deactivate the 3-D Secure authentication process for payments
We strongly recommend selecting "No" as 3-D Secure is mandatory in some markets. This will also ensure liability shift for transactions with successful 3-D Secure authentication. If you select "Yes" and choose to process non 3-D Secure transactions you may not benefit from liability shift and may be held liable.
Trigger an authentication for every payment Select "Yes" if you want the issuer to request a SCA (strong customer authentication) for payments
Request 3DS exemption Some markets allow you to potentially exempt your customers from a 3-D Secure check.
Select "Yes" if you would like your customers to be potentially exempted. This applies only to transactions with a basket less than 30 EUR.
Sort Define the sort order of the iFrame. This allows you to decide in which order the different payment means are displayed on your checkout page
Group Cards Group all cards payment methods under one single button on the Hosted Checkout Page
Submit Customer Cart Items Data to Worldline Defines whether you wish to submit your customer cart details to PAYONE E-Payment. Doing so will improve customer experience, but might generate errors in case you use custom tax rules
Filtering You can also implement various filters to define when to propose this way of processing payments to your customers: countries, currencies, amounts
- "Yes": The module processes both card and non-card payment methods via Hosted Checkout Page mode
For some properties, Magento allows you to use the default value defined on the system level. If you want to do this, flag “Use system value” accordingly.
- In "Redirect Payment", configure the following settings for transactions for which your customers preselect their preferred payment method before the redirection to our Hosted Checkout Page.
You can enable each payment method separately by configuring for each of them the following:Property Description/Actions Enable Module Select one of the options to for processing all payments
- "Yes": The module processes both card and non-card payment methods via Hosted Checkout Page mode.
- "No": The module processes only card payments via Hosted Tokenization Page integration method.
If you select "No", make sure "Enable Module" in the "Credit Card" module is set to "Yes" to ensure at least card payment methods are possible.
Title Customise the heading on the Hosted Checkout Page.
HTML Template ID Enter the file name of your template to adapt our payment page to the look and feel of your shop. To learn how to create templates, see our dedicated chapters in the Hosted Checkout Page guide.
Payment Action Define whether to process the transactions as authorisation mode or as direct sale. Select one of the following options:
- "Authorize & Capture": The amount has been ordered to be paid out in one go. Use this mode to receive the money before shipping the order There are no further actions required to capture the transaction. Successful transactions will have status="CAPTURED" / statusOutput.statusCategory="COMPLETED" /statusOutput.statusCode=9
- "Authorized (Authorization Only)": The amount is only blocked on your customer's card. Successful transactions will have status="PENDING_CAPTURE" / statusOutput.statusCategory="PENDING_MERCHANT" /statusOutput.statusCode=5 (Use this mode when you wish to capture a transaction only after shipping the order).
If "Payment Action" is set to "Authorized (Authorization Only)", beware of the following:
- Make sure that you capture authorised transaction later. Only then will the transaction have status="CAPTURED" / statusOutput.statusCategory="COMPLETED" /statusOutput.statusCode=9, for which you receive the actual payment for the transaction.
- Capture transaction in the Magento Back Office via the "Order" module.
Skip 3DSecure Authentication Select "Yes" or "No" to deactivate the 3-D Secure authentication process for payments.
We strongly recommend selecting "No" as 3-D Secure is mandatory in some markets. This will also ensure liability shift for transactions with successful 3-D Secure authentication. If you select "Yes" and choose to process non 3-D Secure transactions you may not benefit from liability shift and may be held liable.
Trigger an authentication for every payment Select "Yes" if you want the issuer to request a SCA (strong customer authentication) for payments.
Request 3DS exemption Some markets allow you to potentially exempt your customers from a 3-D Secure check.
Select "Yes" if you would like your customers to be potentially exempted. You will be able to chose between two exemptions:
- low-value: To request exemptions on baskets up to 30 EUR
- transaction-risk-analysis: To request exemptions based on a risk analysis performed by the acquirer or the issuer, for an amount up to 100 EUR.
Submit Customer Cart Items Data to Worldline Defines whether you wish to submit your customer cart details to PAYONE E-Payment. Doing so will improve customer experience, but might generate errors in case you use custom tax rules.
Sort Define the sort order of the iFrame. This allows you to decide in which order the different payment means are displayed on your checkout page
Property Description/Actions Enable Module Select one of the options to for processing all payments
- "Yes": The module processes both card and non-card payment methods via Hosted Tokenization Page mode.
- "No": The module processes only card payments via Hosted Checkout Page integration method.
If you select "No", make sure "Enable Module" in the "Credit Card" module is set to "Yes" to ensure at least card payment methods are possible.
Sort Define the sort order of the iFrame. This allows you to decide in which order the different payment means are displayed on your checkout page.
Title Customise the heading on the Hosted Checkout Page.
- "Yes": The module processes both card and non-card payment methods via Hosted Checkout Page mode.
- Click on "Save Config" to confirm.
Manage payments
We have designed the plugin to follow-up on your orders automatically and autonomously, freeing you from the administration involved. Learn here how to use our plugin effectively which could help your business to thrive!
Update order status
The module relies on two different mechanisms to ensure your database mirrors the status of the transactions on our platform:
- Webhooks: Our platform sends notifications to the module for any transaction status update. Read the dedicated chapter to configure webhooks.
- GET calls: Magento proactively sends requests to our platform to receive the transaction’s status if the webhooks fail.
The process works as follows: Once a customer has placed an order, our platform triggers a webhook:
- If the webhook reaches Magento right away, the plugin creates an order and redirects your customers to the "Order confirmation" page.
- If Magento does not process the webhook right away, the plugin redirects your customers to the "Waiting" page. Magento will listen for another 15 seconds for incoming webhooks. As soon as the webhook reaches Magento, the plugin redirects your customers to the "Order confirmation" page.
- If the webhook does not reach Magento within these 15 seconds, two processes take over:
- 1. The plugin triggers a first GET call to fetch the transaction status directly from our platform.
- 2. If the plugin does not receive feedback, a cronjob takes over and will trigger GET calls at regular intervals to update the order accordingly.
To configure the GET calls, follow these steps:
- Login to the Adobe commerce/Magento Back Office. Go to Stores > WORLDLINE ONLINE PAYMENTS > Order status updater.
- In General, configure the following settings:
Property Description/Actions Fallback Timeout Defines the period (in minutes) after the module sends GET calls if webhooks fail. After this period, the module will send calls once every minute. Fallback Timeout Limit Defines the period (in hours) during which the module sends GET calls. The default period (3 hours) corresponds to the session validity of a CreateHostedCheckout / CreateHostedTokenizationSession. Schedule (Cron Syntax) Synthax to use to run the process. - Click on "Save Config" to confirm your configuration.
Manage frequent product updates
We validate transaction amounts to ensure security, checking that the amount after payment matches the amount calculated before payment.
If product prices change frequently, there is a possibility that a customer may proceed with a transaction at a rate different from the updated product price. During checkout, the price shown may differ from the current product price.
By default, our plugin blocks transactions where amounts do not match. However, you can manage this more seamlessly by accepting orders with differing amounts. These orders are assigned an "On hold" status, allowing you to perform a manual review.
To do so, go to Settings & Notifications > Order creation on Amount Discrepancy and configure the following properties:
| Property | Description/Actions |
|---|---|
| Enable |
Define how to handle orders when the amount changes between payment initiation and conclusion:
|
| Order status for review | By default, the plugin applies status "On hold". You can choose from various standard Magento statuses (i.e. "Pending"/"Processing"/"Suspecting Fraud") |
Go to Settings & Notifications > Order amount discrepancy notifications to configure notifications for cases where order amount discrepancies occur. Here, you can set up the properties to tailor notifications to your preferences:
| Property | Description/Actions |
|---|---|
| Enable |
Define whether to send an email for orders with an amount discrepancy:
|
| Sender |
Define which email from your Magento store will be used to send the email. |
| Recipient |
Define the recipient to receive the notification. |
| Email copy to |
Add one or more email addresses to be put in copy for notifications. |
| Email template |
Define the email template to be used when sending notifications. |
Perform test transactions
Use our platform's test environment to make sure your plugin works as intended. We offer test data sets on our dedicated Test cases page. Target our test environment as described in the "Configure Plugin" section.
Make sure to switch to the LIVE environment as soon as you have finalised your tests.
Debug
Each payment method allows you to enable a debug mode (which is by default deactivated). When activated, Magento creates additional logs of all the request by the plugin sent to the Worldline platform which you can retrieve.
To access the logs, log in to the Adobe commerce / Magento admin panel. Go to “Stores > Settings > Configuration > WORLDLINE > Debug”. By scrolling to the debug section, you will be able to perform some actions in the following modules:
- "General": Define for how long those logs needs to be kept.
- "Debug Logs": Download the log file or delete it.
- "Wordline Request Logs" Access a grid that will allow you to filter the logs you wish to see. You can for instance filter on HTTP status codes, on the API's used, on specific dates or on the content of the request/response.
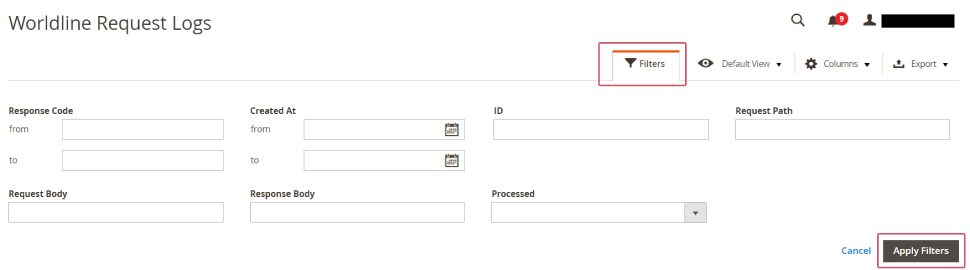
You will also be able to request your systems to log all incoming webhooks and display them into a similar grid as by request
Mind that:
- You need to set the "Log webhooks" on "Yes" to log webhooks.
- The time we will keep the logs of the webhooks is equal to the time we log the requests.
Usage of Mealvouchers
Our plugin supports the Mealvouchers payment method. To make it available, you must mark it as eligible accordingly. To flag the products, you can simply edit each product individually in Magento.
To do so, follow these steps:
- Go to the edition page of the product you wish to configure
- Click on Modules and select Worldline Online Payments.
- Choose between three different values:
Food and Drink
Home and Garden
Gifts and Flowers
Refer to our Mealvouchers documentation to learn more about those product types.
Ensure the "Submit Customer Cart Items Data to Worldline" option is enabled for successful Mealvoucher processing.
Hyvä Theme & Hyvä Checkout
Our plugin proudly supports and is fully compatible with Hyva Themes and Hyva Checkout. Hyva products are renowned for their ability to transform Magento platforms by providing exceptional performance and delivering a seamless user experience. Their innovative design brings a modern look and feel to the frontend interface, making it optimized for speed and user engagement. first.
Hyva Themes offer a streamlined and visually appealing interface, while Hyva Checkout enhances the purchasing process with simplified navigation and quick load times. Together, they create a powerful combination for any Magento-based eCommerce site aiming to improve conversion rates and customer satisfaction.
To ensure compatibility with Hyva products, our plugin requires an additional package. You can download this essential package directly from the downloads section on this page or obtain it straight from our GitHub repository.
Read our dedicated chapter with detailed instructions for installing the module.