Salesforce Commerce Cloud
Einführung
Unser Salesforce Commerce Cloud Plugin bietet regelmäßige Updates und einen vollständigen Integrationssupport. So verfügen Sie über eine flexible, außergewöhnliche Lösung für die reibungslose Annahme von Online-Zahlungen:
- Unterstützt sowohl Hosted Checkout Page als auch Integrationsmodus Hosted Tokenization Page
- Bietet auf unserer Plattform die folgenden Zahlungsarten:
American Express
Diners Club
iDEAL
PayPal
Maestro
MasterCard
Visa
- Verwaltet mehrere Stores
- Akzeptiert Zahlungsvorgänge (Gutschriften, Autorisierungen, Erfassungen usw.) direkt von Ihrem Salesforce Commerce Cloud Business Manager
Beachten Sie unser Änderungsprotokoll, um über Updates und neue Funktionen auf dem Laufenden zu bleiben (z.B. Zahlungsmethoden, Features, Integrationsmodi), die wir diesem Plugin hinzugefügt haben.
Schauen Sie sich unsere Dokumentation an, um zu erfahren, wie Sie Ihren Store direkt mit unserer Plattform verbinden, um von all diesen Vorteilen zu profitieren.
Download from GitHub Plugin herunterladen
- Beauftragen Sie einen Systemadministrator mit der Installation und Konfiguration des Plugin.
- Deshalb sind die Zielgruppe dieser Dokumentation Systemadministratoren mit einer gründlichen Kenntnis von Salesforce Commerce Cloud / Demandware
Konto erstellen
Um Transaktionen mit diesem Plugin zu verarbeiten, benötigen Sie ein Konto auf unserer Plattform.
Dieses Plugin funktioniert sowohl in unserer Test- als auch Live-Umgebung. Mit einem Testkonto können Sie sich mit dem Plugin und unserer Plattform vertraut machen. Wenn Sie dann live gehen möchten, erstellen Sie ein Produktionskonto oder kontaktieren uns.
Plugin installieren
Install plugin
Plugin installieren
Der erste Schritt zur Nutzung des Plugin ist die Installation. Vorab sollten Sie sicherstellen, dass Ihre Infrastruktur die folgenden Systemanforderungen erfüllt:
| Element | Beschreibung |
|---|---|
| Plugin-Paket | |
| PAYONE E-Payment credentials |
|
| Salesforce Commerce Cloud |
Kompatibel mit Salesforce Commerce Cloud Version Storefront Reference Architecture (SFRA)
|
| Einhaltung von PCI |
SAQ A |
Danach führen Sie die folgenden Schritte aus:
- Cartridge installieren
Sie können die Cartridge mit Storefront Reference Architecture (SFRA) nutzen. Installieren Sie die Cartridge in Ihrem Projekthauptverzeichnis auf derselben Ebene wie die Storefront Reference Architecture. Schauen Sie sich als Beispiel die Struktur dieses Ordners an:my-project/ |-- link_worldline_direct/ | |-- cartridges/ | | |-- bm_worldline_direct/ | | |-- int_worldline_direct/ | |-- documentation/ | |-- metadata/ |-- storefront-reference-architecture | |-- cartridges/ | | |-- app_storefront_base/ | | |-- modules/
- Node Module installieren
Vom Cartridge Hauptverzeichnis aus installieren Sie Node Module mit Ihrer Befehlszeile:npm install - Code erstellen
Vom Cartridge Hauptverzeichnis aus kompilieren Sie die kundenseitigen Assets mit Ihrer Befehlszeile:npm run build
- Code hochladen
Laden Sie int_worldline_direct und bm_worldline_direct mit Hilfe von Commerce Cloud UX Studio hoch oder mit
sgmf-scripts command line utils. - Metadaten importieren
Um neue Konfigurationselemente hinzuzufügen, importieren Sie die vordefinierten Metadaten in den folgenden Schritten:- Öffnen Sie den Ordner /metadata/site_import/sites/.
- Benennen Sie den Ordner yourSiteId in die ID auf Ihrer Site im Business Manager um.
- Komprimieren Sie den Ordner site_import.
- Gehen Sie im Business Manager zu Verwaltung > Site Entwicklung > Site Import & Export und importieren Sie die komprimierte Datei.
Nach dem Import werden Attribute mit der Bezeichnung WorldlineDirect[attributeName] zu Verwaltung > Site Entwicklung > hinzugefügt:
System Objekt Typen > Site Präferenzen > Attribut Definitionen
System Objekt Typen > Bestellung > Attribut Definitionen
System Objekt Typen > BestellungZahlungsInstrument > Attribut Definitionen
System Objekt Typen > KundeZahlungsInstrument > Attribut Definitionen
Objekt Typen anpassen
Der Dienst worldline.https.direct.yourSiteId wird Verwaltung > Operationen > Dienste hinzugefügt.
Plugin konfigurieren
Plugin konfigurieren
Nach der Installation müssen Sie das Plugin konfigurieren, um Ihren Store mit unserer Plattform zu verbinden.
Loggen Sie sich in den Business Manager ein. Stellen Sie die folgenden Werte in den Menüs ein und bestätigen Sie durch Klicken auf „Anwenden“ oder „Speichern“.
Cartridge Paths einrichten
Um ein externes Modul zu integrieren und mit dem Business Manager zu verbinden, führen Sie diese Schritte aus:
- Gehen Sie zu Verwaltung > Sites > Sites managen > [yourSite] > Einstellungen. Geben Sie Folgendes in "Cartridges" ein:
int_worldline_direct:app_storefront_bass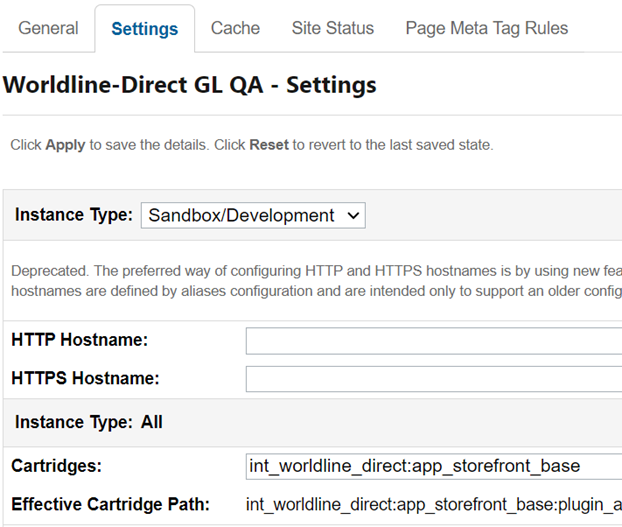
- Gehen Sie zu Verwaltung > Sites > Sites managen > Business Manager Site managen > Einstellungen. Geben Sie das Folgende vor allen sonstigen bestehenden Cartridges ein:
bm_worldline_direct:int_worldline_direct:bm_app_storefront_base:bm_custom_plugin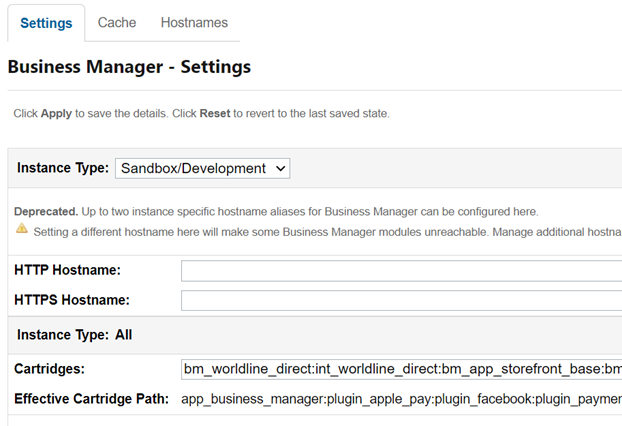
Genehmigungen für Business Manager definieren
Managen Sie die Zugriffsrechte auf das Modul, damit die Interaktion mit Ihrem Business Manager und Storefronts reibungslos verläuft:
- Gehen Sie zu Verwaltung > Organisation > Rollen & Genehmigungen. Klicken Sie auf die Rolle, die Sie in der Tabelle aktualisieren möchten. Gehen Sie zu Business Manager Module
- Im Pop-up „Kontext wählen“ wählen Sie alle Storefront Sites aus, die Worldline-Direct Payments Cartridge nutzen werden.
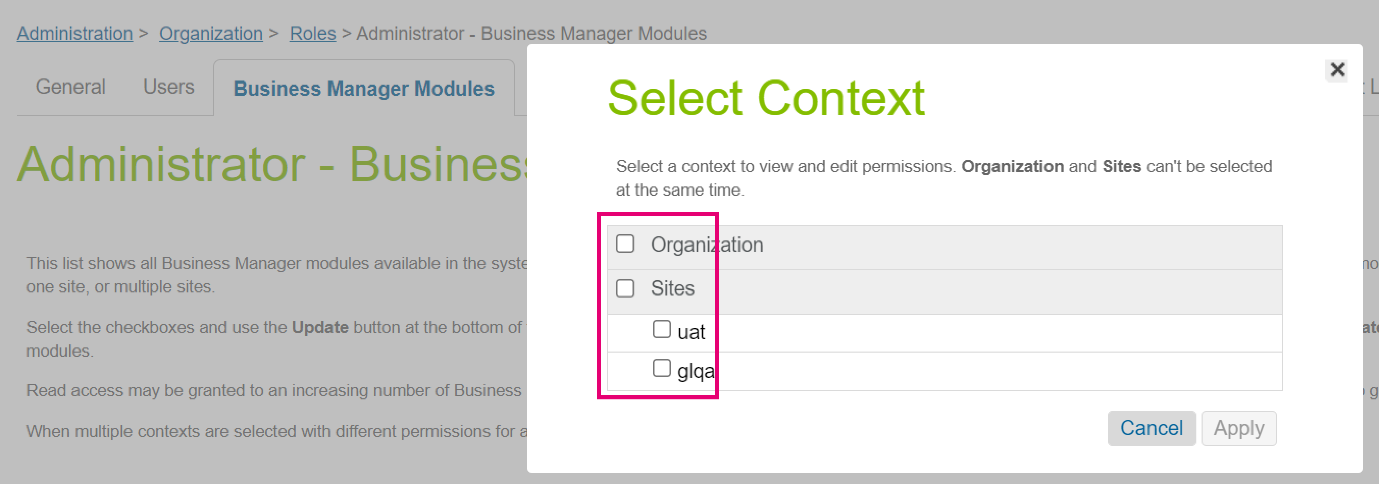
- Find Ordering module in the modules table. Assign Worldline-Direct Transactions and Worldline-Direct Subscriptions module permissions for the selected role.
Anmeldedaten für Test-/Live-Umgebung konfigurieren
Um unsere Test-/Live-Umgebung zu betreten und um sicherzustellen, dass Ihre Anfragen legitim sind, müssen Sie URL-Endpunkte und ein Paar API-Schlüssel/Geheimnis konfigurieren, die mit einer bestimmten PSPID verbunden sind.
- Gehen Sie zu Verwaltung > Operationen > Dienste. Öffnen Sie den Tab „Anmeldedaten“
- Klicken Sie auf den worldline.https.direct.yourSiteId.TEST in der Spalte „Name“ in der Tabelle, um entweder Test oder Live zu konfigurieren. Führen Sie diese Aktion für beide Umgebungen aus.
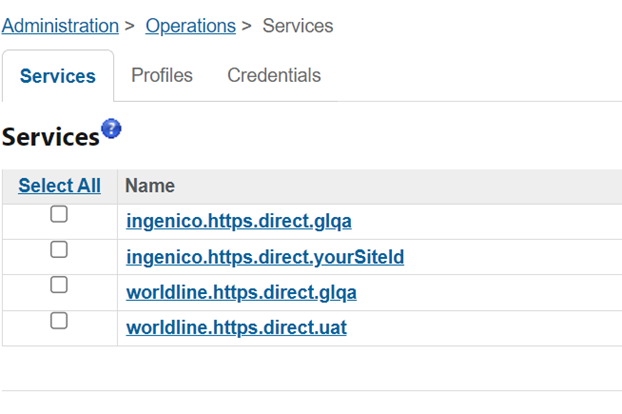
Geben Sie Folgendes in die Tabelle ein:
| Merkmal | Beschreibung/Aktionen |
|---|---|
| Name | Ersetzen Sie yourSiteId mit der tatsächlichen ID für Ihre Site. |
| URL | Der Test- oder Live-Endpunkt auf unserer Plattform. Kopieren Sie ihn aus unserer Anleitung. |
| Benutzer | Geben Sie den API-Schlüssel Ihrer Test- oder Live-PSPID ein. Erfahren Sie in unserer Anleitung, wie Sie einen generieren. |
| Passwort | Geben Sie das API-Geheimnis Ihrer Test- oder Live-PSPID ein. Erfahren Sie in unserer Anleitung, wie Sie eines generieren. |
- Öffnen Sie den Tab „Dienste“. Klicken Sie auf worldline.https.direct.yourSiteId und geben Sie Folgendes in die Tabelle ein:
| Merkmal | Beschreibung/Aktionen |
|---|---|
| Name | Ersetzen Sie yourSiteId mit der tatsächlichen ID für Ihre Site. |
| Kommunikationsprotokoll | In unseren Testumgebungen könnte das Kommunikationsprotokoll zwecks Fehlerbehebung aktiviert sein. |
| Anmededaten | Achten Sie darauf, die aktualisierten Anmeldedaten zu wählen. |
Führen Sie diese Aktion für beide Umgebungen aus.
- Lesen Sie unsere Anleitungen zu den Themen API-Endpunkte und Authentifizierung, um sich gründliche Kenntnisse über die Test-/Live-Umgebung sowie API-Schlüssel/API-Geheimnis anzueignen.
- Wir empfehlen Ihnen dringend, für unsere Test- und Live-Umgebung jeweils einen anderen Namen zu konfigurieren. So können Sie leicht manuell von einer Umgebung zur anderen wechseln.
- Verwechseln Sie nicht die Anmeldedaten von Test und Live und umgekehrt.
Merchant ID, Data Locale und Betriebscode erstellen
Jede Transaktion wird auf unsere Plattform über eine Test-/Live-PSPID kanalisiert. Sie müssen auch festlegen, ob unsere Plattform Transaktionen über Autorisierungen oder im Direktverkaufsmodus verarbeiten soll. Wenn die Muttersprache Ihrer Kunden nicht Englisch ist, müssen Sie über das Locale auch die Sprache der Zahlungsseite bestimmen.
- Gehen Sie zu Merchant Tools > Site Präferenzen > Benutzerdefinierte Präferenzen. Klicken Sie auf „WORLDLINE_DIRECT“ in der Spalte „ID“, um Ihre allgemeine Konfiguration zu erstellen, damitIhr Store mit unserer Plattform verbunden werden kann. Führen Sie die Aktionen so aus, wie in der Tabelle erläutert:
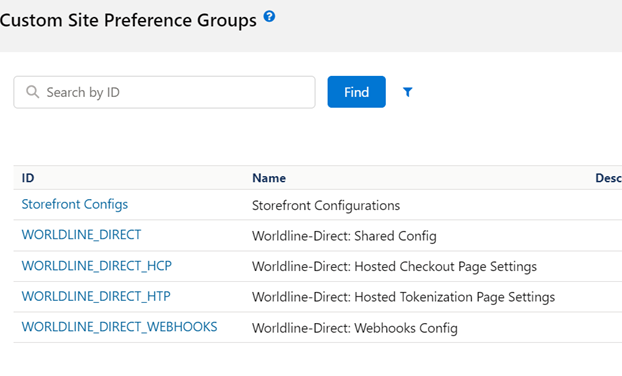
- Geben Sie die folgenden Daten auf der Site ein:
| Merkmal | Beschreibung/Aktionen |
|---|---|
| Merchant ID | Geben Sie die PSPID auf unserer Plattform ein, die Sie für die Verarbeitung der Transaktionen verwenden möchten. |
| Date Locale | Optional - nur relevant, wenn Ihre Storefront Site eine andere Sprache als Englisch verwendet. Sie müssen das Datumsmuster in einen nicht genutzten englischen Standort umwandeln, z.B.: en_EN, en_CA. Für die Generierung einer Unterschrift zwecks Authentifizierung von Anfragen, die an unsere Plattform gesandt wurden. Einer der Header, der für die Generierung der Unterschrift maßgeblich ist, ist das Datum. Es muss in einem bestimmten Format erscheinen. Das Locale legt auch die Sprache der Zahlungsseiten fest. Um das Locale zu erstellen, führen Sie die folgenden Schritte aus:
Achten Sie darauf, nur Locales zu verwenden, die auf unserer Plattform verfügbar sind. Einen vollständigen Überblick für beide Hosted Checkout Page und Hosted Tokenization Page finden Sie hier. |
| Betriebscode |
Legen Sie fest, ob die Transaktionen im Autorisierungsmodus oder als Direktverkauf bearbeitet werden sollen. Wählen Sie eine der folgenden Optionen:
Wenn Sie Zahlungen nur autorisieren, dann achten Sie darauf, sie später zu erfassen. Nur dann erscheint StatusCode=9, was anzeigt, dass Finanzmittel für Sie verfügbar sind.
|
Zahlungsarten und Integrationsmodi konfigurieren
Wir teilen Zahlungsarten in zwei unterschiedliche Cluster auf:
- Kartenzahlungen und
- Alternative Zahlungsarten
Sie können Kartenzahlungen entweder via Hosted Tokenization Page oder Hosted Checkout Page verarbeiten, während die alternativen Zahlungsarten nur via Hosted Checkout Page verfügbar sind.
Führen Sie diese Schritte aus, um zu wählen:
- Gehen Sie zu Merchant Tools > Beauftragung > Zahlungsmethoden. Klicken Sie auf „WORLDLINE_DIRECT_CARD“ oder „WORLDLINE_DIRECT_REDIRECT“ in Spalte „ID“. Wählen Sie „JA“ für aktiviert. Führen Sie die Aktionen so aus, wie in der Tabelle erläutert:
| ID-Wert | Beschreibung/Aktionen |
|---|---|
| WORLDLINE_DIRECT_CARD | Deckt alle kartenbasierten Zahlungsarten ab. Sie können Ihren Kunden diese auf zwei Arten anbieten:
Bancontact ist nur im QR-Code-Modus auf Hosted Checkout Page verfügbar |
| WORLDLINE_DIRECT_REDIRECT |
Deckt alle alternativen Zahlungsarten (digitale Geldbörsen, mobile Zahlungsarten, Geschenkgutscheine usw.) ab. Wenn eine bestimmte Marke ausgewählt wird, leitet das Plugin Ihre Kunden auf unsere Hosted Checkout Page oder zu einem Drittanbieter um, damit sie die Anmeldedaten eingeben können. Nur die Option "(2) Hosted Checkout Page" ist für diese Zahlungsarten verfügbar. |
- Schauen Sie sich alle verfügbaren Zahlungsarten an, die unsere Plattform zu bieten hat.
- Das Plugin nutzt einen besonderen API Call in Echtzeit, damit Ihre Kunden jede beliebige Zahlungsart Ihres Kontos nutzen können. Wenn Sie Ihrem Konto weitere Zahlungsarten hinzufügen möchten, dann kontaktieren Sie uns.
- Gehen Sie zu Merchant Tools > Site Präferenzen > Benutzerdefinierte Präferenzen. Klicken Sie auf eine davon in der Spalte „ID“, um sie zu konfigurieren und anzupassen.
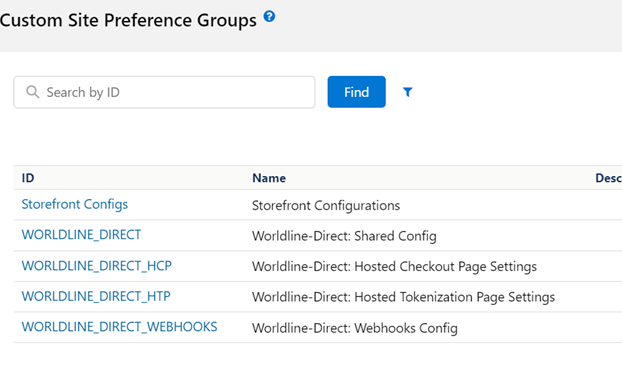
.
| ID-Wert | Beschreibung/Aktionen |
|---|---|
| WORLDLINE_DIRECT_HTP |
Einstellungen für die direct.hostedokenisationPage
Wenn Sie Hosted Checkout Page als Integrationsmodus wählen, laden Sie die Vorlage für die Zahlungsseite auf Worldline_Direct_Redirect hoch |
| WORLDLINE_DIRECT_HCP |
Einstellungen für die Hosted Checkout Page
|
Webhooks konfigurieren
Das Plugin nutzt Webhooks, um den aktuellen Status Ihrer Transaktionen von unserer Plattform abzurufen. So ist Ihre Store-Datenbank stets aktuell.
- Konfigurieren Sie einen WebhooksKey, ein WebhooksKeySecret und Endpunkt-URLs in Ihrer PSPID, so wie in unserer Anleitung beschrieben. Verwenden Sie dabei die folgende Formel für Ihre Endpunkt-URLs:
https://{domain}/on/demandware.store/Sites-{yourSiteId}-Site/{locale}/WorldlineDirect-Webhooks - Gehen Sie zu Merchant Tools > Site Präferenzen > Benutzerdefinierte Präferenzen. Klicken Sie auf „WORLDLINE_DIRECT_WEBHOOKS“ in der Spalte „ID“. Führen Sie die Aktionen so aus, wie in der Tabelle erläutert:
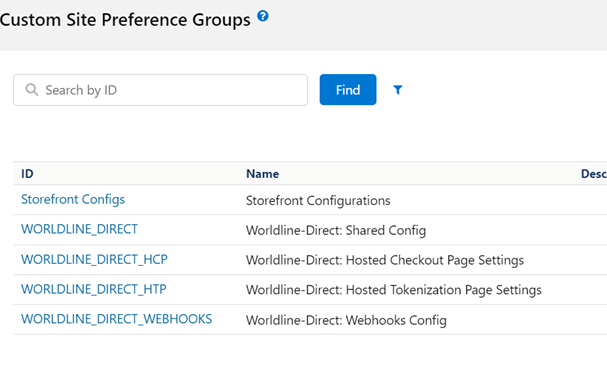
| ID-Wert | Beschreibung/Aktionen |
|---|---|
| Webhooks Key ID |
Geben Sie die Webhook Key ID Ihrer Test- oder Live-PSPID aus dem vorhergehenden Schritt ein. |
| Webhooks Key Secret | Geben Sie das Webhook Key Secret Ihrer Test- oder Live-PSPID aus dem vorhergehenden Schritt ein. |
- Gehen Sie zu Verwaltung > Operationen > Jobs. Klicken Sie in der Liste auf „WorldlineProcessWebhooks“. Gehen Sie zu Job Step, um den Umfang für Ihre Site festzulegen. Konfigurieren Sie den Plan für den Job auf der Grundlage Ihrer Bedürfnisse.
Je nach dem erwarteten Geschäftsvolumen in der nahen Zukunft im Hinblick auf die Verarbeitung von Transaktionen in Echtzeit empfehlen wir einen Plan für den Job zwischen 1 und 5 Minuten. Der Standardwert für diese Pläne beträgt 5 Minuten.
In unserer Dokumentation finden Sie einen ausführlichen Überblick über Webhook Events
Testverbindung
Nachdem Sie alle Schritte ausgeführt haben, verifizieren Sie die Konfiguration, indem Sie eine Testverbindung zwischen dem Plugin und unserer Plattform herstellen:
- Gehen Sie zu Merchant Tools > Beauftragung > Worldline-Direct-Transaktionen. Klicken Sie auf die Schaltfläche „Test-API-Verbindung“. Überprüfen Sie, ob dann eine Dialogbox erscheint mit dem Text „Verbindung zur Worldline-Direct-API erfolgreich“
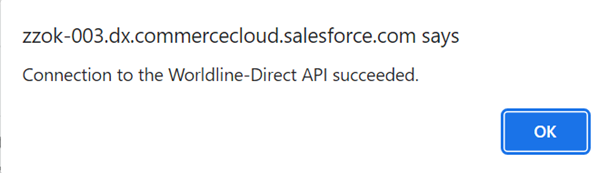
Zahlungen verwalten
Zahlungen verwalten
Unser Plugin ist so konzipiert, dass Ihre Aufträge automatisch und autonom bearbeitet werden. Das befreit Sie von lästigen Verwaltungsarbeiten. Hier erfahren Sie, wie Sie Ihr Plugin effektiv für Ihre Geschäfte nutzen können.
Follow-up von Bestellungen, Status der Zahlung überprüfen / Nicht bestätigte Bestellungen verarbeiten
Um sicherzustellen, dass
- Ihre Plattform erfolgreiche Zahlungen (StatusCode=5 oder 9 und Status=”PAYMENT_CREATED”) als solche registriert und nicht als nicht beendet (wegen einer fehlgeschlagenen Umleitung Ihrer Kunden auf die Salesforce Commerce Cloud Website)
- werden autorisierte Transaktionen durch eine Erfassung abgeschlossen. (Wenn Sie den Betriebscode: Autorisierung bei der Erstbestellung wählen.)
Das Plugin implementiert den „Statusjob Zahlung überprüfen“. Führen Sie diese Schritte aus, damit es funktioniert:
- Ändern Sie das Merkmal cancelUnconfirmedOrderAfterHours auf die erwünschte Anzahl von Stunden ab, nach deren Ablauf das Plugin eine schwebende Bestellung storniert.
- Finden Sie heraus, wie Autorisierungen automatisch oder manuell erfasst werden können.
Autorisierung automatisch erfassen
Wenn Sie sich dazu entscheiden, Transaktionen nur bei der Erstbestellung zu autorisieren, dann erfasst das Plugin diese für Sie zu einem späteren Zeitpunkt. Sie können die Intervalle und den Zeitpunkt für die Erfassung auf der Grundlage Ihrer geschäftlichen Anforderungen festlegen.
Gehen Sie zu Verwaltung > Jobs > WorldlineCaptureAuthorizedPayments > Plan und Historie. Führen Sie die Aktionen so aus, wie in der Tabelle für den entsprechenden Erfassungsmodus festgelegt:
| Erfassungsmodus | Beschreibung/Aktionen |
|---|---|
| Autorisierungen mehrmals am Tag erfassen |
|
| Zahlungen am Ende des Tages erfassen |
|
Wartungsmaßnahmen durchführen
Erfassen, Gutschriften und die Stornierung von Autorisierungen sind Standardverfahren (auch bekannt als Wartungsmaßnahmen) Ihrer täglichen Geschäftsabläufe. Hier erfahren Sie, wie Sie diese Operationen im Business Manager ausführen.
Gehen Sie zu Merchant Tools > Beauftragung > Worldline-Direct-Transaktionen. Rufen Sie die fragliche Transaktion auf und klicken Sie in der Spalte „Kategorie“ auf „Details“. Die Dialogbox zeigt die möglichen Aktionen an, die Sie in Bezug auf eine Transaktion ausführen können. Führen Sie für die entsprechenden Wartungsmaßnahmen die Aktionen so durch, wie in der Tabelle dargelegt.
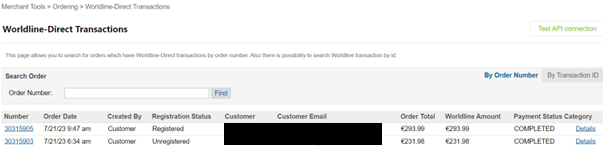
| Wartungsmaßnahmen | Beschreibung/Aktionen |
|---|---|
| Erfassen | Autorisierte Transaktionen erfassen (StatusCode=5 / Status=PENDING_CAPTURE), um den Geldbetrag für die Bestellung tatsächlich zu erhalten.
Wenn Sie möchten, dass Ihr Plugin Transaktionen automatisch erfasst, dann befolgen Sie diese Anweisungen. |
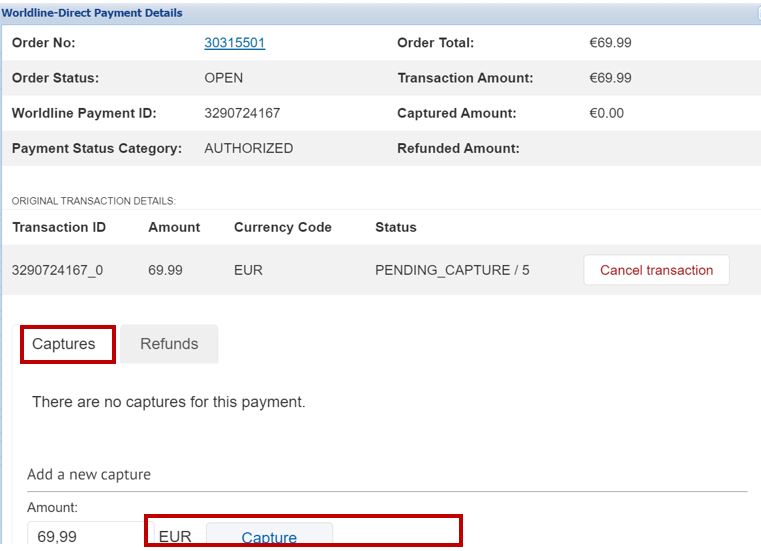
| Wartungsmaßnahmen | Beschreibung/Aktionen |
|---|---|
| Stornierungen | Autorisierte Transaktionen stornieren (StatusCode=5 / Status=PENDING_CAPTURE).
|
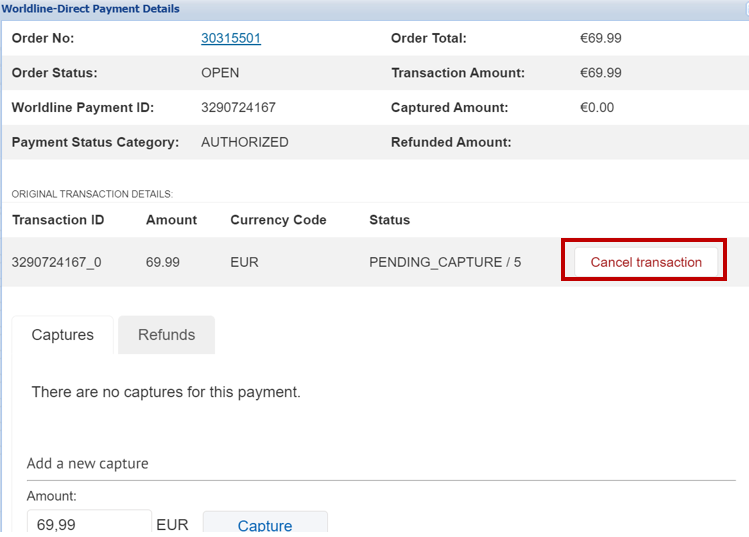
| Wartungsmaßnahmen | Beschreibung/Aktionen |
|---|---|
| Gutschriften | Erstatten Sie Ihren Kunden erfasste Transaktionen zurück (StatusCode=9 / Status=COMPLETED).
|
Subscriptions
Managing subscription orders have never been this easy! Just like one-off payments, subscription orders can be managed through the business manager.
- Go to Merchant Tools > Ordering > Worldline-Direct Subscriptions to access the module. This page lists the subscription orders with details.
- Click on the order you want to check the subscription details like period and frequency. You will be able to block/unblock or cancel a subscription through the same page.

Please note that Block Subscription is a temporary status in case of missing stock or payment issues. The status is reversible and can be changed manually once the issues are resolved.
Testtransaktionen durchführen
Verwenden Sie die Test-Umgebung unserer Plattform, um sicher zu gehen, dass Ihr Plugin wie gewünscht funktioniert. Wir bieten Testdaten auf unserer eigens dafür eingerichteten Testszenarios-Seite. Steuern Sie unsere Test-Umgebung wie im Kapitel "Plugin konfigurieren" beschrieben an.
Sorgen Sie dafür, auf die LIVE-Umgebung zu wechseln, sobald Sie Ihre Tests abgeschlossen haben.
Zahlungen verwalten
Unser Plugin ist so konzipiert, dass Ihre Aufträge automatisch und autonom bearbeitet werden. Das befreit Sie von lästigen Verwaltungsarbeiten. Hier erfahren Sie, wie Sie Ihr Plugin effektiv für Ihre Geschäfte nutzen können.
Follow-up von Bestellungen, Status der Zahlung überprüfen / Nicht bestätigte Bestellungen verarbeiten
Um sicherzustellen, dass
- Ihre Plattform erfolgreiche Zahlungen (StatusCode=5 oder 9 und Status=”PAYMENT_CREATED”) als solche registriert und nicht als nicht beendet (wegen einer fehlgeschlagenen Umleitung Ihrer Kunden auf die Salesforce Commerce Cloud Website)
- werden autorisierte Transaktionen durch eine Erfassung abgeschlossen. (Wenn Sie den Betriebscode: Autorisierung bei der Erstbestellung wählen.)
Das Plugin implementiert den „Statusjob Zahlung überprüfen“. Führen Sie diese Schritte aus, damit es funktioniert:
- Ändern Sie das Merkmal cancelUnconfirmedOrderAfterHours auf die erwünschte Anzahl von Stunden ab, nach deren Ablauf das Plugin eine schwebende Bestellung storniert.
- Finden Sie heraus, wie Autorisierungen automatisch oder manuell erfasst werden können.
Autorisierung automatisch erfassen
Wenn Sie sich dazu entscheiden, Transaktionen nur bei der Erstbestellung zu autorisieren, dann erfasst das Plugin diese für Sie zu einem späteren Zeitpunkt. Sie können die Intervalle und den Zeitpunkt für die Erfassung auf der Grundlage Ihrer geschäftlichen Anforderungen festlegen.
Gehen Sie zu Verwaltung > Jobs > WorldlineCaptureAuthorizedPayments > Plan und Historie. Führen Sie die Aktionen so aus, wie in der Tabelle für den entsprechenden Erfassungsmodus festgelegt:
| Erfassungsmodus | Beschreibung/Aktionen |
|---|---|
| Autorisierungen mehrmals am Tag erfassen |
|
| Zahlungen am Ende des Tages erfassen |
|
Wartungsmaßnahmen durchführen
Erfassen, Gutschriften und die Stornierung von Autorisierungen sind Standardverfahren (auch bekannt als Wartungsmaßnahmen) Ihrer täglichen Geschäftsabläufe. Hier erfahren Sie, wie Sie diese Operationen im Business Manager ausführen.
Gehen Sie zu Merchant Tools > Beauftragung > Worldline-Direct-Transaktionen. Rufen Sie die fragliche Transaktion auf und klicken Sie in der Spalte „Kategorie“ auf „Details“. Die Dialogbox zeigt die möglichen Aktionen an, die Sie in Bezug auf eine Transaktion ausführen können. Führen Sie für die entsprechenden Wartungsmaßnahmen die Aktionen so durch, wie in der Tabelle dargelegt.
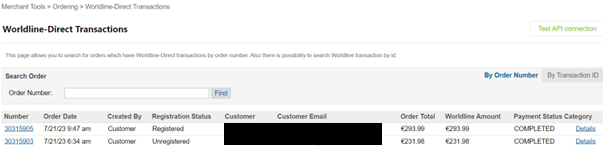
| Wartungsmaßnahmen | Beschreibung/Aktionen |
|---|---|
| Erfassen | Autorisierte Transaktionen erfassen (StatusCode=5 / Status=PENDING_CAPTURE), um den Geldbetrag für die Bestellung tatsächlich zu erhalten.
Wenn Sie möchten, dass Ihr Plugin Transaktionen automatisch erfasst, dann befolgen Sie diese Anweisungen. |
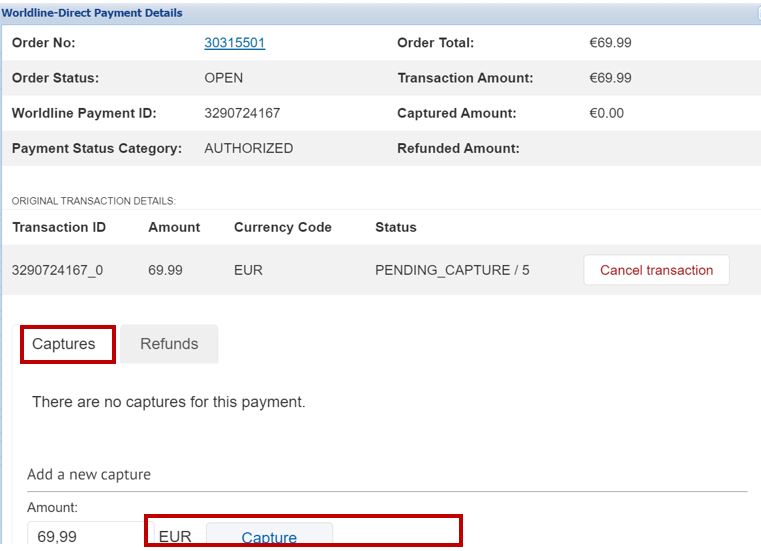
| Wartungsmaßnahmen | Beschreibung/Aktionen |
|---|---|
| Stornierungen | Autorisierte Transaktionen stornieren (StatusCode=5 / Status=PENDING_CAPTURE).
|
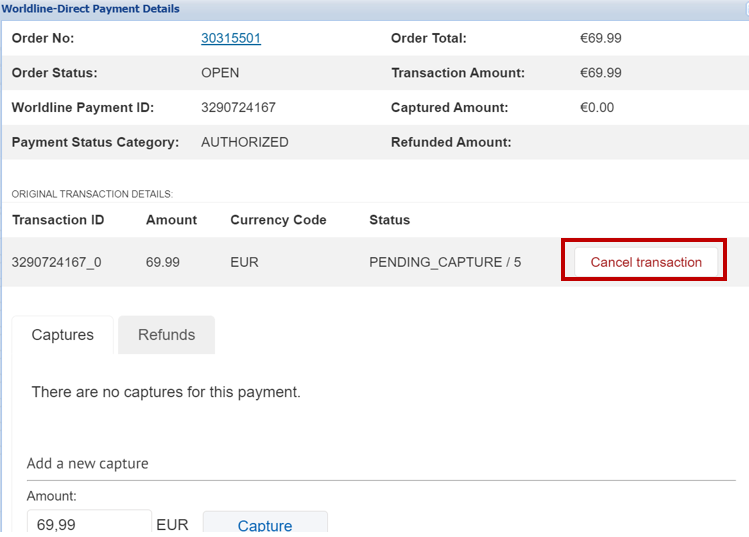
| Wartungsmaßnahmen | Beschreibung/Aktionen |
|---|---|
| Gutschriften | Erstatten Sie Ihren Kunden erfasste Transaktionen zurück (StatusCode=9 / Status=COMPLETED).
|
Subscriptions
Managing subscription orders have never been this easy! Just like one-off payments, subscription orders can be managed through the business manager.
- Go to Merchant Tools > Ordering > Worldline-Direct Subscriptions to access the module. This page lists the subscription orders with details.
- Click on the order you want to check the subscription details like period and frequency. You will be able to block/unblock or cancel a subscription through the same page.

Please note that Block Subscription is a temporary status in case of missing stock or payment issues. The status is reversible and can be changed manually once the issues are resolved.
Testtransaktionen durchführen
Verwenden Sie die Test-Umgebung unserer Plattform, um sicher zu gehen, dass Ihr Plugin wie gewünscht funktioniert. Wir bieten Testdaten auf unserer eigens dafür eingerichteten Testszenarios-Seite. Steuern Sie unsere Test-Umgebung wie im Kapitel "Plugin konfigurieren" beschrieben an.
Sorgen Sie dafür, auf die LIVE-Umgebung zu wechseln, sobald Sie Ihre Tests abgeschlossen haben.