PrestaShop
Einführung
Unser PrestaShop Plugin bietet regelmäßige Updates und einen vollständigen Integrationssupport. So verfügen Sie über eine flexible, außergewöhnliche Lösung für die reibungslose Annahme von Online-Zahlungen:
- Implementiert Blitzmodus, um mit einem Klick live zu gehen (alle Einstellungen werden standardmäßig gewählt)
- Unterstützt sowohl Hosted Checkout Page als auch Integrationsmodus Hosted Tokenization Page
Bietet auf unserer Plattform die folgenden Zahlungsarten:
American Express
Diners Club
iDEAL
Klarna
Maestro
MasterCard
PayPal
Visa
- Verwaltet mehrere Stores
- Akzeptiert Zahlungsvorgänge (Gutschriften, Autorisierungen, Erfassungen usw.) direkt von Ihrem PrestaShop Back Office
Beachten Sie unser Changelog, um über Updates und neue Funktionen auf dem Laufenden zu bleiben (z.B. Zahlungsmethoden, Features, Integrationsmodi), die wir diesem Plugin hinzugefügt haben.
Schauen Sie sich unsere Dokumentation an, um zu erfahren, wie Sie Ihren Store direkt mit unserer Plattform verbinden, um von all diesen Vorteilen zu profitieren.
Plugin herunterladen / GitHub-Repository
Download for Prestashop 8
Download for Prestashop 1.7
Github Prestashop 8
Github Prestashop 1.7
Konto erstellen
Um Transaktionen mit diesem Plugin zu verarbeiten, benötigen Sie ein Konto auf unserer Plattform.
Dieses Plugin funktioniert sowohl in unserer Test- als auch Live-Umgebung. Mit einem Testkonto können Sie sich mit dem Plugin und unserer Plattform vertraut machen. Wenn Sie dann live gehen möchten, erstellen Sie ein Produktionskonto oder kontaktieren uns.
Plugin installieren
Requirements
Before proceeding with the installation process, make sure your infrastructure meets these system requirements:
Compatibility:
|
Plugin PrestaShop 1.7
|
Plugin PrestaShop 8
|
|
|
PrestaShop Version
|
1.7
|
8.0 – 8.2 |
|
Php Version
|
5.4 – 7.4
|
7.4 – 8.2
|
Downloads :
|
Plugin PrestaShop 1.7
|
Plugin PrestaShop 8
|
|
|
Download latest version
|
Download Here
|
Download Here
|
|
Github
|
Go to Github
|
Go to Github
|
Other requirements:
|
Item
|
Description
|
|
Direct credentials
|
|
|
PrestaShop Prequisites
|
|
Install plugin
Der erste Schritt zur Nutzung des Plugin ist die Installation. Vorab sollten Sie sicherstellen, dass Ihre Infrastruktur die folgenden Systemanforderungen erfüllt:
| Element | Beschreibung |
|---|---|
| Plugin-Paket | |
| PAYONE E-Payment Anmeldedaten |
|
| PrestaShop |
Das Plugin unterstützt die PrestaShop-Version:
Das Plugin wurde gegen und bis zu PrestaShop v1.7.7.8 getestet. |
| Voraussetzungen PrestaShop |
|
| Einhaltung von PCI |
SAQ A |
- ein brandneues PrestaShop Projekt
- Migration von einem alten PrestaShop Plugin
- Wir empfehlen, dieses Plugin als eine neue Installation zu behandeln. Es besteht kein Zusammenhang mit dem alten Modul.
Danach führen Sie die folgenden Schritte aus:
- Einloggen ins PrestaShop Back Office. Weiter zu VERBESSERN > Module > Modulkatalog. Klicken Sie auf „Ein Modul hochladen“ und laden Sie die Zip-Datei hoch.
- Der Installationsprozess beginnt automatisch. Danach können Sie das Plugin konfigurieren.
- Klicken Sie auf die Schaltfläche „Konfigurieren“, um mit der Konfiguration zu beginnen. Diese Konfigurationsseite erlaubt Ihnen die Konfiguration der generischen Parameter des Store, insbesondere in einem „Multistore“-Kontext.
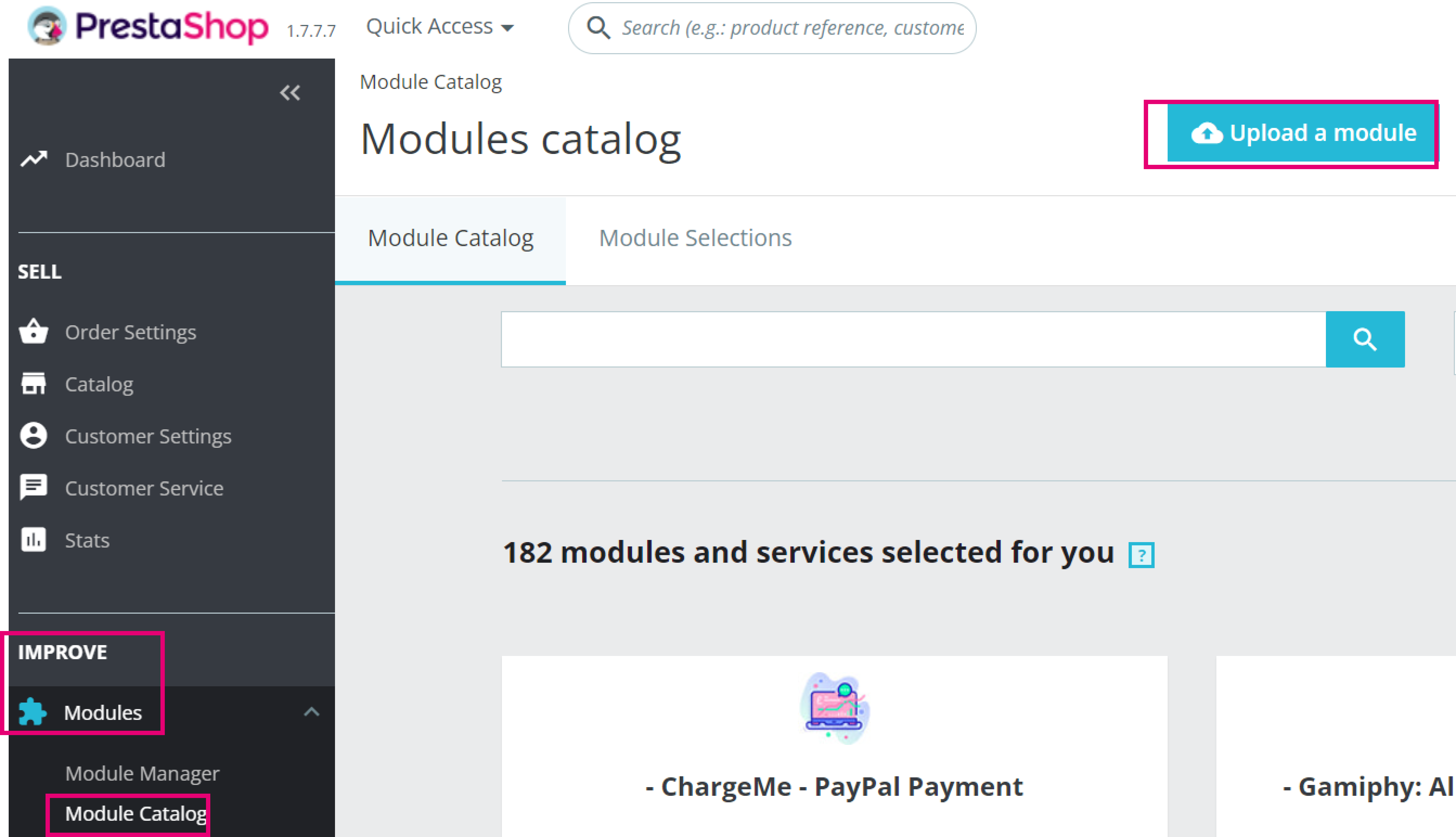
The image above shows where to upload the module.
Wenn Sie das Modul stattdessen via FTP installieren möchten, dann führen Sie die folgenden Schritte aus:
- Dekomprimieren Sie die Zip-Datei für das PrestaShop Modul.
- Laden Sie die gesamte Datei „worldlineop“ via FTP-Datei in das Dateiverzeichnis <yourdomain>/modules hoch.
- Einloggen ins PrestaShop Back Office. Weiter zu VERBESSERN > Module > Modulkatalog. Suchen Sie in der Suchleiste nach „worldline online payment“.
- Das Modul erscheint als Suchergebnis. Klicken Sie auf die Schaltfläche „Installieren“, um die Standardinstallation fortzusetzen.
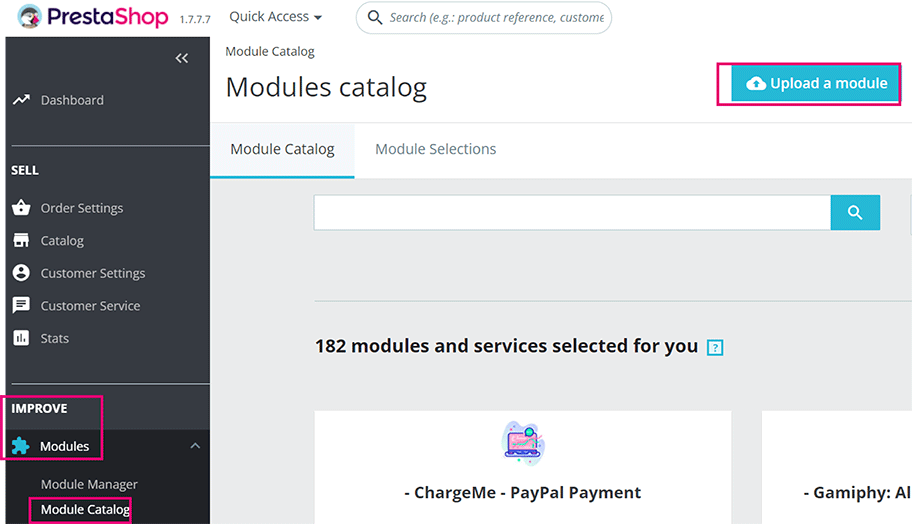
Danach führen Sie die folgenden Schritte aus:
- Einloggen ins PrestaShop Back Office. Weiter zu VERBESSERN > Module > Modulkatalog. Klicken Sie auf „Ein Modul hochladen“ und laden Sie die Zip-Datei hoch.
- Der Installationsprozess beginnt automatisch. Danach können Sie das Plugin konfigurieren.
- Klicken Sie auf die Schaltfläche „Konfigurieren“, um mit der Konfiguration zu beginnen. Diese Konfigurationsseite erlaubt Ihnen die Konfiguration der generischen Parameter des Store, insbesondere in einem „Multistore“-Kontext.
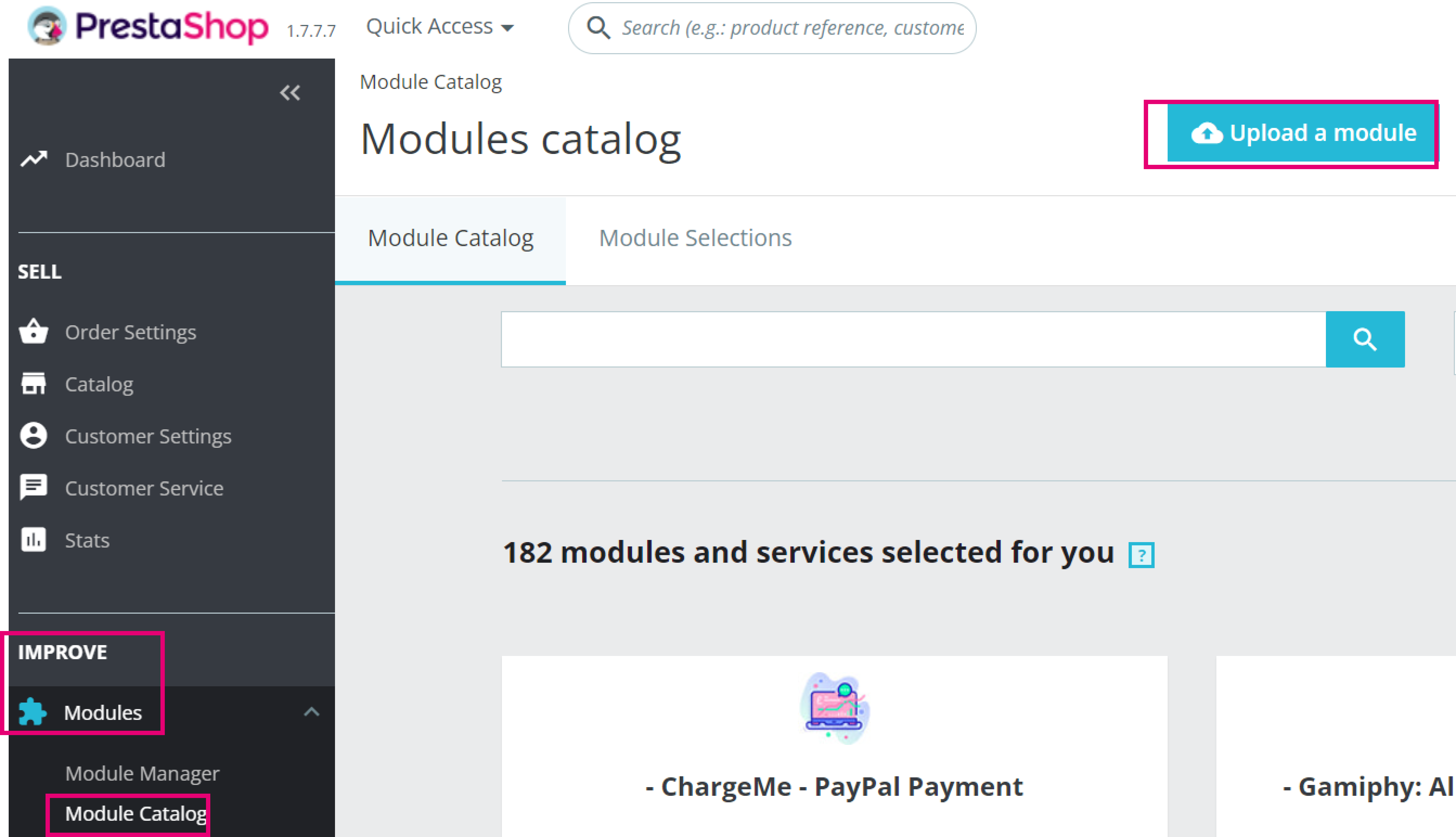
The image above shows where to upload the module.
Wenn Sie das Modul stattdessen via FTP installieren möchten, dann führen Sie die folgenden Schritte aus:
- Dekomprimieren Sie die Zip-Datei für das PrestaShop Modul.
- Laden Sie die gesamte Datei „worldlineop“ via FTP-Datei in das Dateiverzeichnis <yourdomain>/modules hoch.
- Einloggen ins PrestaShop Back Office. Weiter zu VERBESSERN > Module > Modulkatalog. Suchen Sie in der Suchleiste nach „worldline online payment“.
- Das Modul erscheint als Suchergebnis. Klicken Sie auf die Schaltfläche „Installieren“, um die Standardinstallation fortzusetzen.
- Sie können das Plugin kostenlos von unserer Plattform herunterladen.
- Dasselbe Plugin ist gegen eine Gebühr im PrestaShop Addons Marketplace erhältlich.
Plugin konfigurieren
4. Plugin konfigurieren
Nach der Installation müssen Sie das Plugin konfigurieren, um Ihren Store mit unserer Plattform zu verbinden.
Grundeinstellungen konfigurieren
- Einloggen ins PrestaShop Back Office. Weiter zu IMPROVE > Modules > Module Manager > Payment. Klicken Sie neben „Worldline Online Payments“ auf „Konfigurieren“.
- Gehen Sie zum Tab „MEIN KONTO“ und konfigurieren Sie die folgenden Einstellungen:
Merkmal Beschreibung/Aktionen Umgebung Wählen Sie zwischen „Test“ und „Produktion“, um Ihren Shop mit der jeweiligen Umgebung zu verbinden. Je nach Ihrer Wahl sendet das Shop-Modul die Transaktionsanfrage an die Test- oder Produktionsumgebung.
Achten Sie darauf,
- nicht die Anmeldedaten von Test mit Live zu verwechseln und umgekehrt, wenn Sie die Felder PSPID/API und die Webhooks-Anmeldedaten konfigurieren
- zu „Produktion“ zu wechseln, nachdem Sie Ihre Tests beendet haben
Test / Prod PSPID Geben Sie die PSPID auf unserer Plattform ein, die Sie für die Verarbeitung der Transaktionen verwenden möchten. Test / Prod API-Schlüssel Geben Sie den API-Schlüssel Ihrer Test- oder Live-PSPID ein. Erfahren Sie in unserer Anleitung, wie Sie einen generieren. Test / Prod API-Geheimnis Geben Sie das API-Geheimnis Ihrer Test- oder Live-PSPID ein. Erfahren Sie in unserer Anleitung, wie Sie eines generieren. Test / Prod Webhooks-Schlüssel Geben Sie den Webhooks-Schlüssel Ihres Test- oder Produktionskontos so wie in unserer Anleitung beschrieben ein. Geben Sie das Webhooks-Geheimnis Ihres Test- oder Produktionskontos so wie in unserer Anleitung beschrieben ein. Webhooks URL Kopieren Sie diese URL in die Felder für die Endpoint URLs in Ihrem Konto, so wie in unserer Anleitung beschrieben.

- Klicken Sie auf „Speichern“, wenn Sie nur Ihre Anmeldedaten speichern möchten. Klicken Sie auf „Anmeldedaten speichern und überprüfen“. Achten Sie darauf, dass die Nachricht „Konto-Anmeldedaten sind gültig. Kontoeinstellungen erfolgreich gespeichert.“ erscheint.
- Gehen Sie zu IMPROVE > Payment > Preferences. Verbinden Sie Worldline Online Payments mit Gruppen, Transportunternehmen, Ländern und Währungen, so wie es Ihren Geschäftsbedürfnissen entspricht.
- Gehen Sie zu CONFIGURE > Advanced parameters > Email. Wenn Sie zur Bestätigung von Bestellungen E-Mails versenden möchten, dann stellen Sie sicher, dass sie von PrestaShop richtig versandt werden. Nutzen Sie dazu „Testen Sie Ihre E-Mail-Konfiguration“.
- Wenn Sie sich für den Versand von E-Mails entscheiden und dieser nicht richtig funktioniert, beendet das Modul die Erstellung der Bestellung.
- Wenn Probleme mit dem Versand von E-Mails auftreten, dann sollten Sie diese Funktion über „Nie E-Mails senden“ deaktivieren, bis das Problem behoben ist.
Ihr Plugin ist nun bereit, Zahlungen über unsere Plattform abzuwickeln.
Wenn Sie einige optionale Anpassungen vornehmen möchten, um den Zahlungsvorgang für Ihre Kunden zu optimieren, dann schauen Sie sich den entsprechenden Abschnitt an. Möchten Sie Probleme beheben, die während der Installation/Konfiguration aufgetreten sind? Schauen Sie im Abschnitt über die Behebung von Fehlern nach.
Erweiterte Einstellungen konfigurieren
Wir haben das Plugin für PrestaShop so konfiguriert, dass Transaktionen schnell und leicht abgewickelt werden können. Die folgenden Einstellungen sind optional, aber vielleicht sind sie für Sie von Interesse, um den Zahlungsvorgang für Ihre Kunden zu optimieren und Anpassungen an Ihre geschäftlichen Anforderungen vorzunehmen.
Dazu führen Sie die folgenden Schritte aus:
- Einloggen ins PrestaShop Back Office. Weiter zu IMPROVE > Modules > Module Manager > Payment. Klicken Sie neben „Worldline Online Payments“ auf „Konfigurieren“.
- „Erweiterte Einstellungen anzeigen“ sollte auf JA eingestellt sein. Gehen Sie zum Tab „ERWEITERTE EINSTELLUNGEN“ und konfigurieren Sie die folgenden Einstellungen:
Merkmal Beschreibung/Aktionen Transaktionsart Legen Sie fest, ob die Transaktionen im Autorisierungsmodus oder als Direktverkauf bearbeitet werden sollen. Wählen Sie eine der folgenden Optionen:
- Sofort (Autorisierung + Erfassung): Der Betrag soll laut Bestellung in einem Durchgang ausgezahlt werden. Bei diesem Modus erhalten Sie das Geld vor dem Versand der Bestellung. Es sind keine weiteren Aktionen erforderlich, um die Transaktion zu erfassen. Bei erfolgreichen Transaktionen erscheint: status="CAPTURED" / statusOutput.statusCategory="COMPLETED" / statusOutput.statusCode=9
- Autorisiert (Nur Autorisierung): Der Betrag wird nur auf der Karte Ihres Kunden blockiert. Bei erfolgreichen Transaktionen erscheint: status="PENDING_CAPTURE" / statusOutput.statusCategory="PENDING_MERCHANT" / statusOutput.statusCode=5 (Nutzen Sie diesen Modus, wenn Sie eine Transaktion erst nach dem Versand der Bestellung erfassen möchten.)
Wenn Sie „Autorisiert“ wählen, konfigurieren Sie auch Folgendes:
- Verzögerung vor der Erfassung der Zahlung: In dem entsprechenden Feld können Sie die Verzögerung für die Erfassung auf X Tage festlegen. Am Ende dieser Zeitspanne wird die Transaktion automatisch durch einen Cron-Job erfasst. Wenn die Transaktion in der Zwischenzeit bereits teilweise erfasst wurde, werden alle noch verbleibenden verfügbaren Finanzmittel erfasst.
- Cron-Job erfassen: Kopieren Sie den Cron-Befehl aus dem Plugin und setzen Sie ihn in Ihren PrestaShop-Kern ein, damit er sich selbst ausführen kann.
Wenn die Transaktionsart auf „Autorisiert“ eingestellt ist, dann beachten Sie Folgendes:
- Stellen Sie sicher, dass Sie autorisierte Transaktion später erfassen. Nur dann weist die Transaktion status="CAPTURED" / statusOutput.statusCategory="COMPLETED" / statusOutput.statusCode=9 auf, weshalb Sie die Zahlung für die Transaktion tatsächlich erhalten.
- Selbst wenn die Verzögerung für die Erfassung auf X Tage eingestellt ist, können Sie Geldbeträge vollkommen / teilweise erfassen, indem Sie eine einzelne Bestellung nach der Lieferung der Güter / Dienstleistungen öffnen.
Erweitertes Logging aktivieren Wenn Sie im Debug-Modus sind und zusätzliche Logs für die Fehlerbehebung benötigen, dann aktivieren Sie diese Einstellung. Laden Sie hier alle verfügbaren Logs herunter. Abänderung des Zahlungsflusses Wir empfehlen dringend, die Einstellungen so zu belassen wie sie sind, um eine sichere Verarbeitung der Transaktion zu gewährleisten.
- Statusanzeige „Zahlung akzeptiert“: Bilden Sie den Status von erfolgreichen Transaktionen gemäß Ihrer Geschäftsabläufe ab.
- Statusanzeige „Ausstehende Zahlung“: Bilden Sie den Status von ausstehenden Transaktionen gemäß Ihrer Geschäftsabläufe ab.
- Statusanzeige „Zahlungsfehler“: Bilden Sie den Status von fehlgeschlagenen Transaktionen gemäß Ihrer Geschäftsabläufe ab.
- Ausstehende Zahlungsaufträge aus dem Bestand entfernen nach: Wählen Sie für alle Aufträge mit einem unbekannten Status die Zeitspanne, nach deren Ablauf die Bestellung auf PrestaShop und auf unserer Plattform durch einen Cron-Job automatisch gelöscht wird.
- Ausstehender Auftrag Cron-Job: Kopieren Sie den Cron-Befehl aus dem Plugin und setzen Sie ihn in Ihren PrestaShop-Kern ein, damit er sich selbst ausführen kann.
- Force 3DsV2: (De-) aktivieren Sie die 3-D Secure-Überprüfung. Wir empfehlen dringend, sie auf JA einzustellen, um zu verhindern, dass zahlreiche Transaktionen abgelehnt werden.
Diese Anzeigen beziehen sich nur auf PrestaShop-Status. The PAYONE E-Payment-Status bleiben von dieser Einstellung unberührt.
- Klicken Sie auf „Speichern“, um Ihre Einstellungen zu bestätigen.
- Gehen Sie zum Tab „ZAHLUNGSARTEN“ und konfigurieren Sie die folgenden Einstellungen:
- Da das Plugin sowohl Hosted Checkout Page (Umleitungsmodus) als auch Hosted Tokenization Page (Eine-Seite-Check-out) unterstützt, können Sie die geeignete Zahlungsart für Ihre Kunden auswählen oder sogar beide nutzen.
- Kartenzahlungen sind für beide Arten verfügbar, aber alternative Zahlungsarten sind nur verfügbar für Hosted Checkout Page
| UMLEITUNGSMODUS (ALLE ZAHLUNGSARTEN) | Beschreibung/Aktionen |
|---|---|
| Wahl der Zahlungsart nach Umleitung |
Passen Sie das Auswahlverfahren für die Zahlungserfahrung/Zahlungsart auf der Check-out-Seite von PrestaShop für den Umleitungsmodus an.
Das funktioniert nur, wenn „Wahl der Zahlungsart vor Umleitung“ auf JA gesetzt ist. |
| Bezeichnung des Bezahlbutton |
Entwerfen Sie einen Text für die Optionsschaltfläche auf der Check-out-Seite von PrestaShop. |
| Wahl der Zahlungsart vor Umleitung |
Passen Sie das Auswahlverfahren für die Zahlungserfahrung/Zahlungsart auf der Check-out-Seite von PrestaShop an.
Das funktioniert nur, wenn „Wahl der Zahlungsart nach Umleitung“ auf JA eingestellt ist. |
| Dateiname für Vorlage für Zahlungsumleitung |
Geben Sie den Dateinamen Ihrer Vorlage ein, um unsere Zahlungsseite an das Design Ihres Shops anzupassen. Hier erfahren Sie, wie Sie Vorlagen erstellen. |
| EINE-SEITE-CHECK-OUT-MODUS (NUR KARTEN) | Beschreibung/Aktionen |
|---|---|
|
Passen Sie das Auswahlverfahren für die Zahlungserfahrung/Zahlungsart auf der Check-out-Seite von PrestaShop an.
Das funktioniert nur, wenn entweder „Wahl der Zahlungsart nach Umleitung“ / oder „Wahl der Zahlungsart vor Umleitung“ auf JA eingestellt ist. |
|
| Bezeichnung des Bezahlbutton |
Entwerfen Sie einen Text für den Bezahlbutton in iframe auf der Check-out-Seite von PrestaShop. |
| Logo für Ihre Zahlungsseite |
Logo auf der Check-out-Seite von PrestaShop anzeigen |
| Verfügbare Zahlungsarten |
Klicken Sie auf die Schaltfläche, um alle aktiven Zahlungsarten Ihres Kontos abzurufen, die der hosted iframe auf der Check-out-Seite von PrestaShop akzeptiert. Diese Schaltfläche dient nur Informationszwecken, da unsere Plattform immer alle aktiven Zahlungsarten für Kreditkarten in Ihrem Konto akzeptiert. |
| Dateiname der Vorlage |
Geben Sie den Dateinamen Ihrer Vorlage ein, um das iframe an das Design Ihres Shops anzupassen. Hier erfahren Sie, wie Sie Vorlagen in unserer Dokumentation erstellen/verwalten. |
- Klicken Sie auf „Speichern“, um Ihre Einstellungen zu bestätigen.

Dieses Bild zeigt den benutzerdefinierten Text für die Optionsschaltfläche auf der Check-out-Seite von PrestaShop.
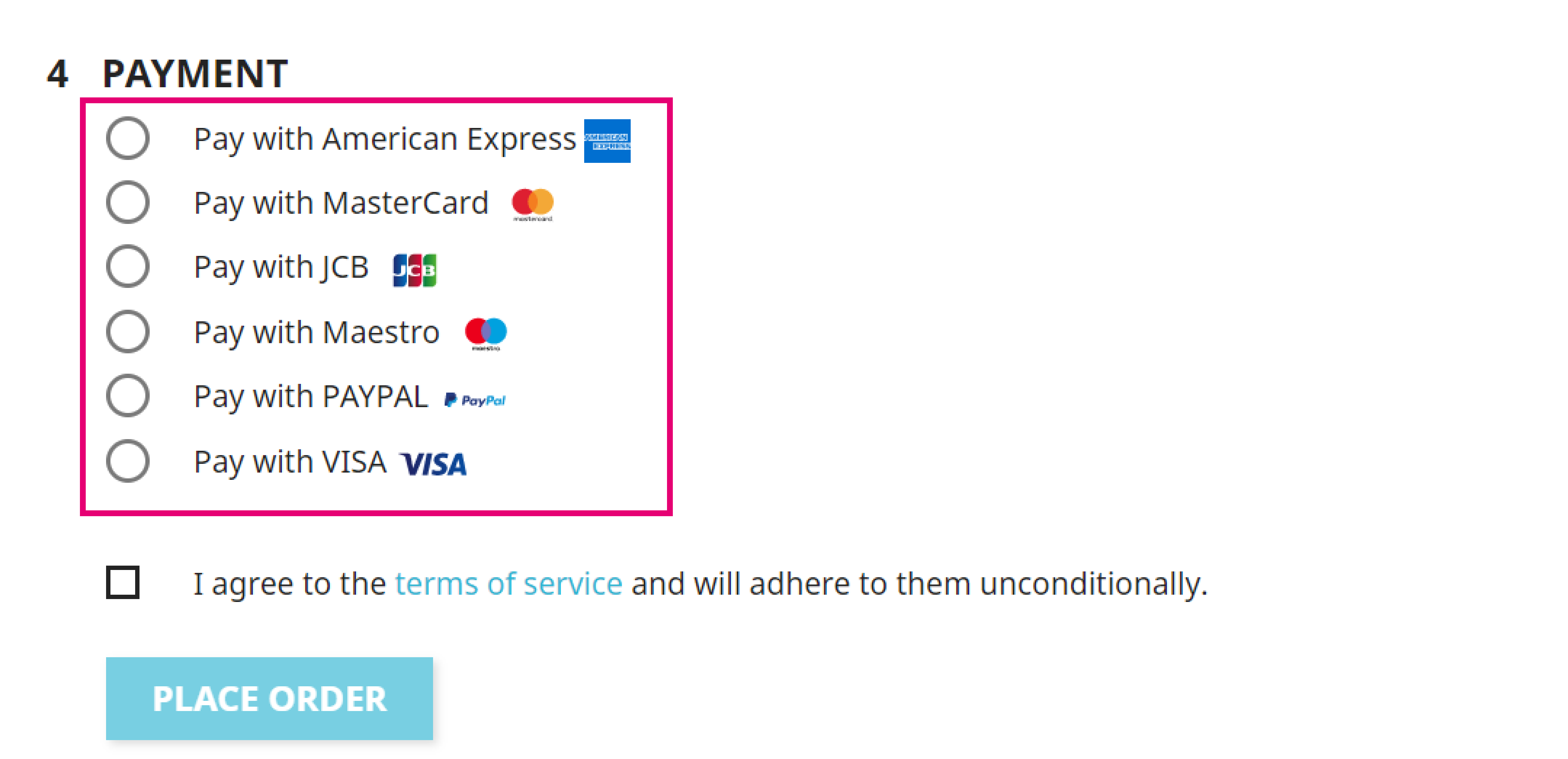
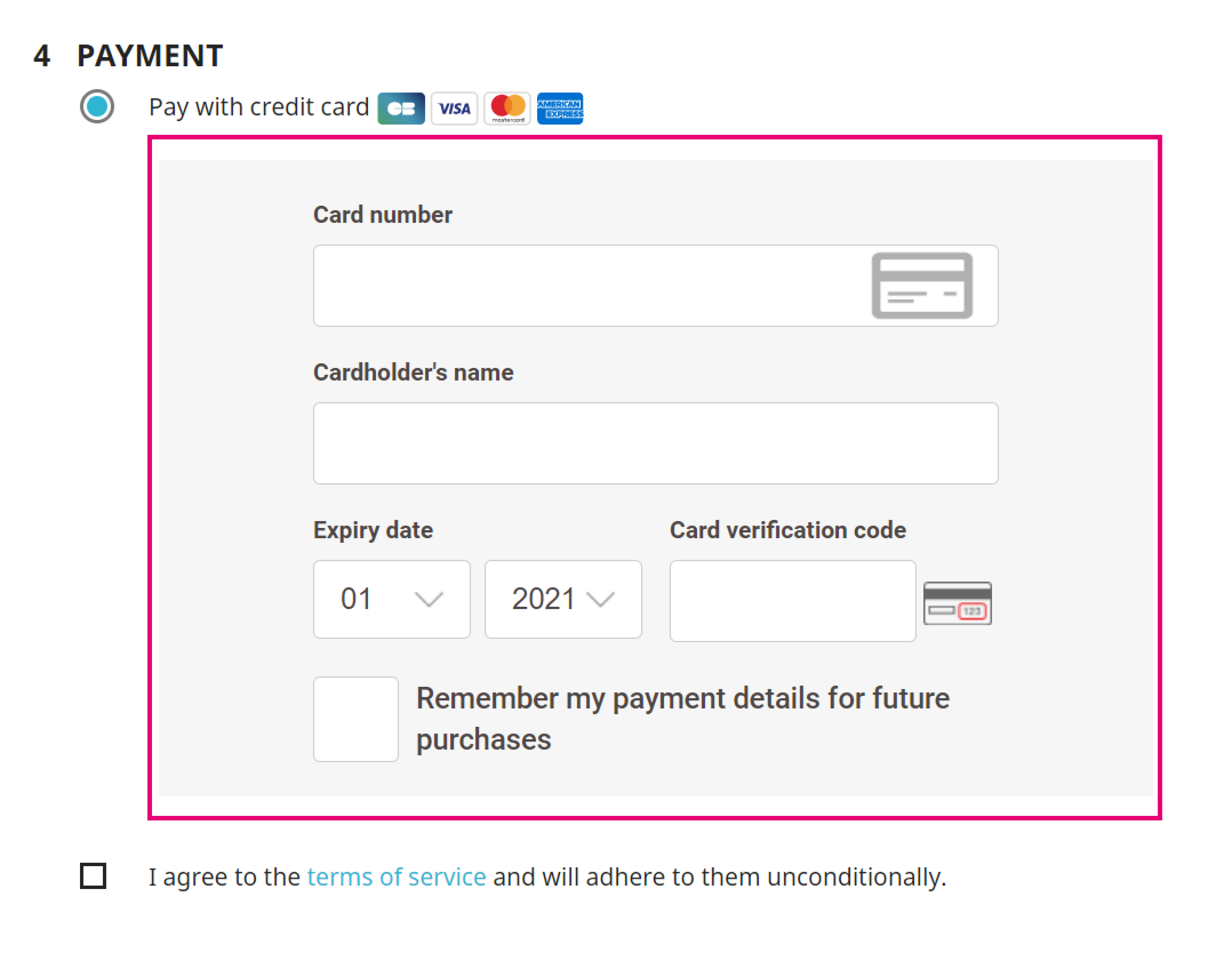
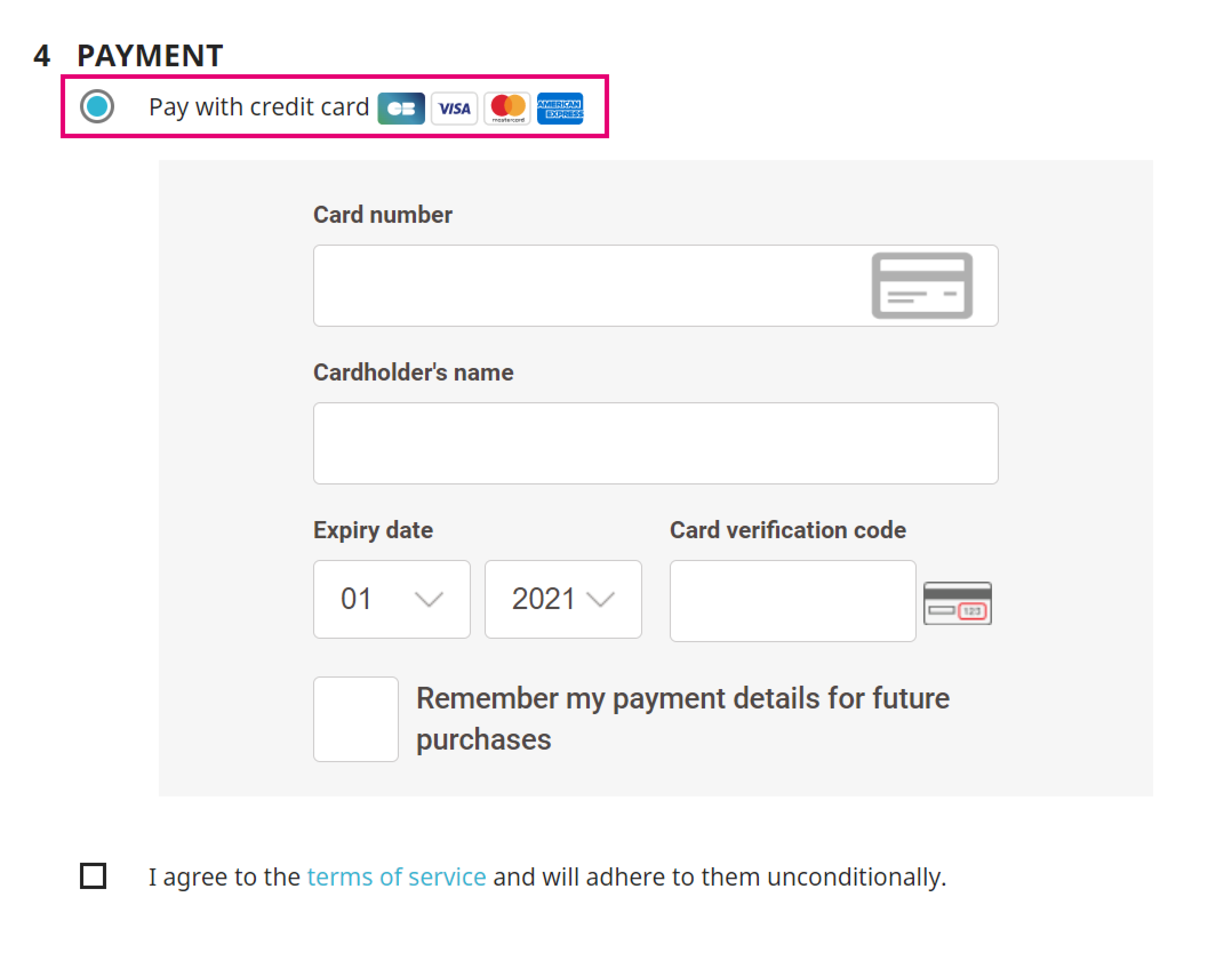
Dieses Bild zeigt ein hochgeladenes Logo und wie es auf der Check-out-Seite von PrestaShop aussieht.
- Wählen Sie nicht gleichzeitig „NEIN“ für:
„Wahl der Zahlungsart nach Umleitung“
„Wahl der Zahlungsart vor Umleitung“
„Kartenzahlungen auf iframe akzeptieren“.
So verhindern Sie, dass gar keine Zahlungsmethoden auf Ihrer Check-out-Seite vorhanden sind. - Achten Sie darauf, dass alle erforderlichen Zahlungsarten in Ihrem Konto aktiviert sind.
Fehler beheben
Wenn Probleme bei der Installation/Konfiguration oder der Nutzung des Plugin auftreten, dann finden Sie hier eine Liste mit möglichen Lösungen:
- Nutzen Sie die Standardlogfunktion von PrestaShop (CONFIGURE > Advanced Parameters > Logs), um Probleme mit Nutzerzugriffsrechten und Zeitüberschreitungen zu lösen.
- Aktivieren Sie den Debug-Modus via CONFIGURE > Advanced Parameters > Performance > Debug mode, um mehr Informationen über mögliche Fehler zu erhalten.
- Holen Sie sich zusätzliche Logs via IMPROVE > Modules > Module Manager > Payment > ADVANCED SETTINGS > Payment Settings > Enable advanced logging.
- Überprüfen Sie, ob das Modul richtig verankert ist, um fehlende/nicht korrekt funktionierende Blocks im PrestaShop Back Office oder Front Office zu vermeiden. Gehen Sie zu IMPROVE > Design > Positions. Wählen Sie „Worldline Online Payments“ im „Zeigen“-Dropdown-Menü, um zu bestätigen, dass
- „Nicht positionierbare Hooks anzeigen“ aktiviert ist.
- Es findet sich eine Liste mit den folgenden Hooks:
actionAdminControllerSetMedia
actionFrontControllerSetMedia
actionOrderStatusPostUpdate
customerAccount
displayAdminOrderLeft
displayAdminOrderMainBottom
displayBackOfficeFooter
displayHeader
displayPaymentByBinaries
displayPaymentTop
displayPDFInvoice
orderConfirmation
paymentOptions
Wenn ein Hook fehlt, gehen Sie zu IMPROVE > Design > Positions. Wählen Sie „Worldline Online Payments“ aus dem Dropdown-Menü „Modul“ und fügen Sie den fehlenden Hook im Feld „Transplantieren“ hinzu.
Zahlungen verwalten
Zahlungen verwalten
Unser Plugin ist so konzipiert, dass Ihre Aufträge automatisch und autonom bearbeitet werden. Das befreit Sie von lästigen Verwaltungsarbeiten. Hier erfahren Sie, wie Sie Ihr Plugin effektiv für Ihre Geschäfte nutzen können.
Wartungsmaßnahmen durchführen
Erfassen, Gutschriften und die Stornierung von Autorisierungen sind Standardverfahren (Wartungsmaßnahmen) Ihrer täglichen Geschäftsabläufe. Hier erfahren Sie, wie diese Operationen direkt im PrestaShop Back Office ausgeführt werden:
- Einloggen ins PrestaShop Back Office. Gehen Sie zu Verkauf > Einstellungen Bestellungen > Einstellungen Bestellungen. Klicken Sie auf den Auftrag in der Tabelle.
- Im Überblick der Bestellung gehen Sie auf „Worldline Online Payments“. Je nach dem aktuellen Status der Transaktion können Sie erfassen/stornieren/gutschreiben, indem Sie auf die entsprechende Schaltfläche klicken.
- Achten Sie darauf, immer den Worldline Online Payments-Block für Wartungstransaktionen zu nutzen.
- Die Schaltfläche „Teilweise Gutschrift“ oben auf der Bestellseite dient nur administrativen Zwecken, man kann NICHT eine Gutschrifttransaktion damit erstellen.
Testtransaktionen durchführen
Verwenden Sie die Test-Umgebung unserer Plattform, um sicher zu gehen, dass Ihr Plugin wie gewünscht funktioniert. Wir bieten Testdaten auf unserer eigens dafür eingerichteten Testszenarios-Seite. Steuern Sie unsere Test-Umgebung wie im Kapitel "Plugin konfigurieren" beschrieben an.
Sorgen Sie dafür, auf die LIVE-Umgebung zu wechseln, sobald Sie Ihre Tests abgeschlossen haben.
Usage of Mealvouchers
Our plugin supports the Mealvouchers payment method. To make it available, you must mark it as eligible accordingly. To flag the products, you can simply edit each product individually in PrestaShop.
To do so, follow these steps:
- Go to the edition page of the product you wish to configure.
- Click on Modules and select Worldline Online Payments.
- Choose between three different values:
Food and Drink
Home and Garden
Gifts and Flowers
Refer to our Mealvouchers documentation to learn more about those product types.
Ensure the "Omit order item details" option is disabled for successful Mealvoucher processing.