Shopware
Einführung
Unser Shopware Plugin bietet regelmäßige Updates und einen vollständigen Integrationssupport. So verfügen Sie über eine flexible, sofort einsatzbereite Lösung für die reibungslose Annahme von Online-Zahlungen:
- Unterstützt Hosted Checkout PageIntegrationsmodus
- Bietet auf unserer Plattform die folgenden Zahlungsarten:
American Express
Diners Club
iDEAL
Maestro
MasterCard
PayPal
Visa
Beachten Sie unser Änderungsprotokoll, um über Updates und neue Funktionen auf dem Laufenden zu bleiben (z.B. Zahlungsmethoden, Features, Integrationsmodi), die wir diesem Plugin hinzugefügt haben.
In unserer Dokumentation erfahren Sie, wie Sie Ihren Store direkt mit unserer Plattform verbinden, um von all diesen Vorteilen zu profitieren!
Plugin herunterladenÄltere Versionen herunterladen
Konto erstellen
Um Transaktionen mit diesem Plugin zu verarbeiten, benötigen Sie ein Konto auf unserer Plattform.
Dieses Plugin funktioniert sowohl in unserer Test- als auch Live-Umgebung. Mit einem Testkonto können Sie sich mit dem Plugin und unserer Plattform vertraut machen. Wenn Sie dann live gehen möchten, erstellen Sie ein Produktionskonto oder kontaktieren uns.
Plugin installieren
Plugin installieren
Plugin installieren
Der erste Schritt zur Nutzung des Plugin ist die Installation. Vorab sollten Sie sicherstellen, dass Ihre Infrastruktur die folgenden Systemanforderungen erfüllt:
| Element | Beschreibung |
|---|---|
| Plugin-Paket | |
| PAYONE E-Payment Anmeldedaten |
|
| Shopware |
Dieses Plugin unterstützt Shopware Version v6.4.x.x (und höher) |
| Einhaltung von PCI |
SAQ A |
Danach führen Sie die folgenden Schritte aus:
- Melden Sie sich im Shopware Back Office an. Gehen Sie zu Extensions > My extensions > Upload extension
- Klicken Sie auf die Schaltfläche „Upload extension“. Klicken Sie im Pop-up-Menü auf „Bestätigen“ und laden Sie das Paket hoch
- Geben Sie nach der Installation „Worldline Online Zahlungen“ in die Suchleiste „Erweiterung suchen...“ ein. Aktivieren Sie die Erweiterung mit dem Schieber
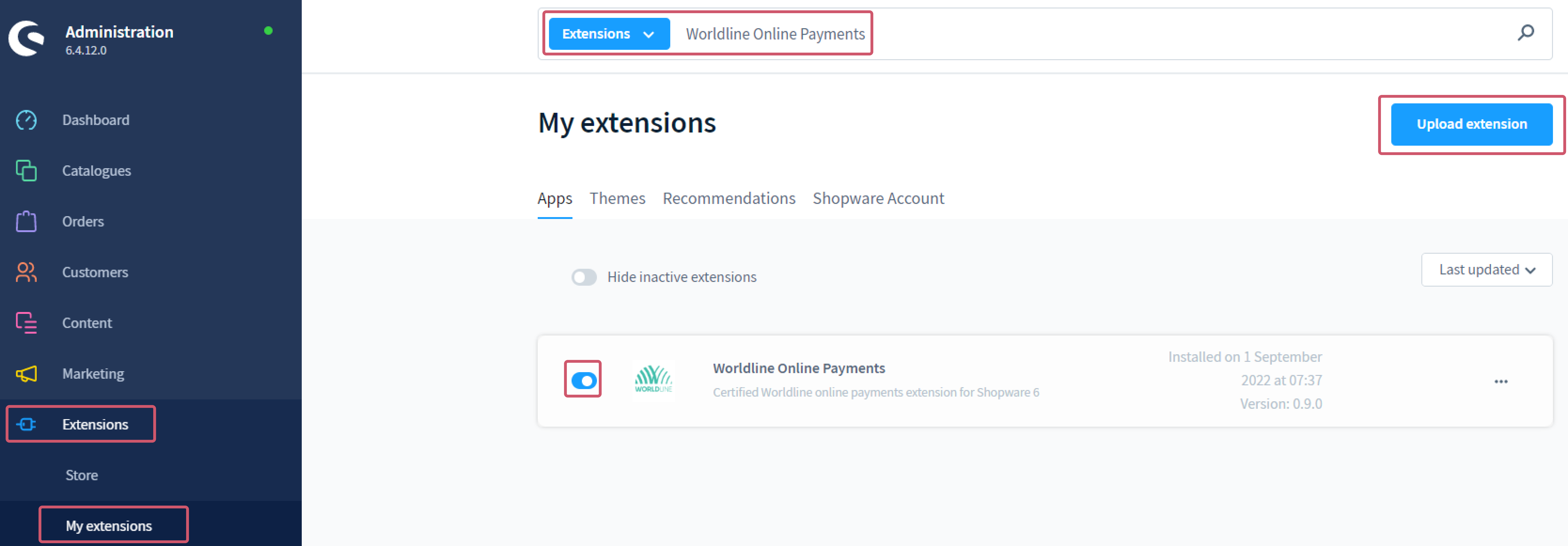
Plugin konfigurieren
Plugin konfigurieren
Nach der Installation müssen Sie das Plugin konfigurieren, um Ihren Store mit unserer Plattform zu verbinden.
- Melden Sie sich bei Shopware Back Office an. Gehen Sie zu Extensions > My extensions > Apps
- Geben Sie „Worldline Online payments“ in die „Find extension…“ Suchleiste ein
| Merkmal | Beschreibung/Aktionen |
|---|---|
| Sales channel |
Legen Sie fest, ob Sie die Einstellungen global für alle Ihre Stores („All Sales Channels“) oder für einen einzelnen Store anwenden möchten (wählen Sie die entsprechende Option aus der Dropdown-Liste) Wenn Sie einen einzelnen Store auswählen, können Sie jeden Eigenschaftswert aus den globalen Einstellungen übernehmen, die Sie in „All Sales Channels“ konfiguriert haben. Dazu klicken Sie auf „Restore inheritance“ auf dem Linker-Symbol für eine der verfügbaren Eigenschaften |
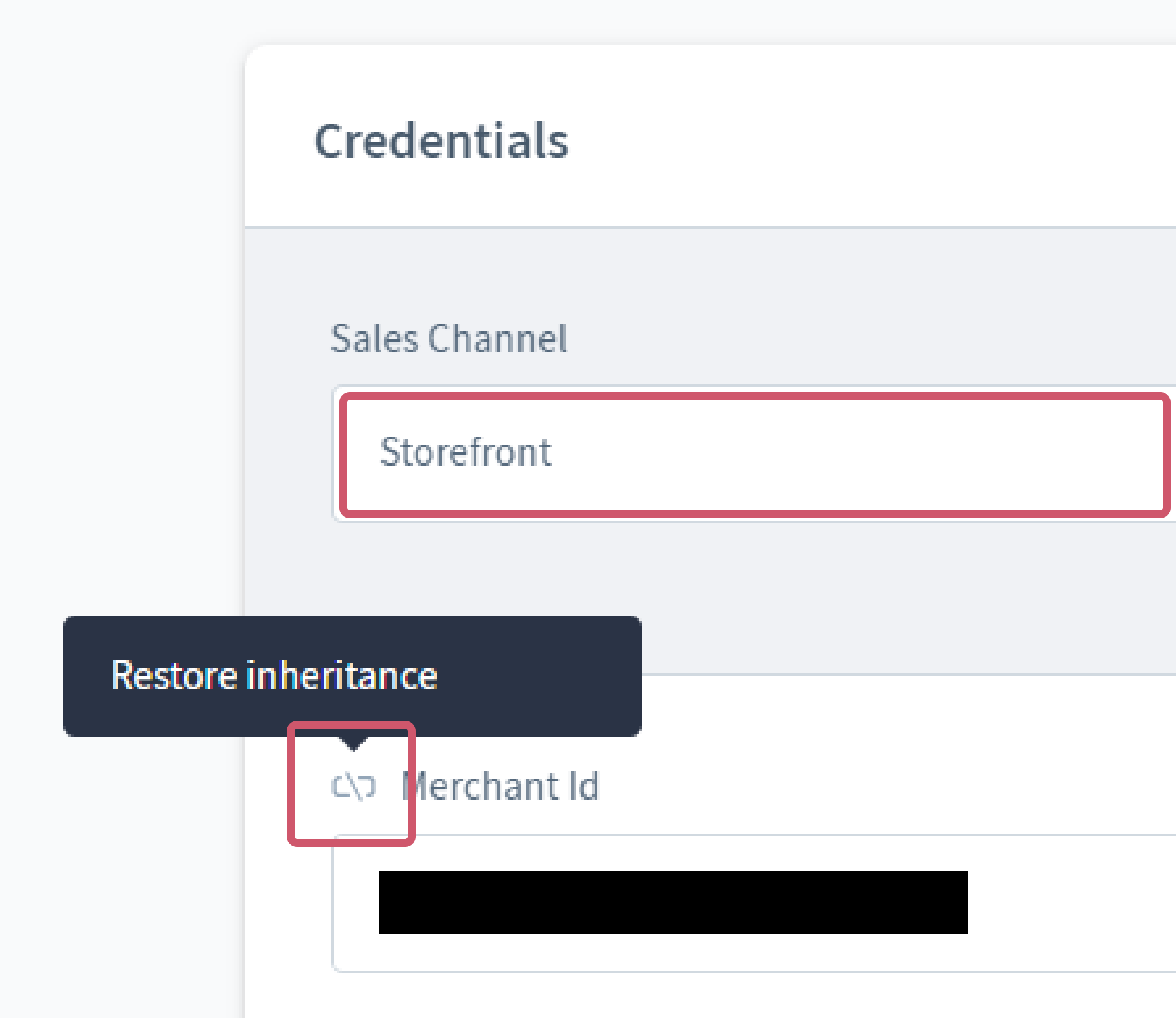
| Merchant Id |
Geben Sie Ihre Test-/Live-PSPID von unserer Plattform ein, die Sie für die Verarbeitung der Transaktionen verwenden möchten |
| API Key |
Geben Sie den Test/Live-API Key Ihrer Test- oder Live-PSPID ein. Lesen Sie in unserer Anleitung, wie Sie einen generieren |
| API Secret |
Geben Sie das Test/Live-API Secret Ihrer Test- oder Live-PSPID ein. Lesen Sie in unserer Anleitung, wie Sie eines generieren |
| Webhook key |
Geben Sie den webhooks Key Ihrer Test- oder Live-PSPID aus dem Merchant Portal wie in unserer Anleitung beschrieben ein |
| Webhook secret |
Geben Sie das webhooks Secret Ihrer Test- oder Live-PSPID aus dem Merchant Portal wie in unserer Anleitung beschrieben ein |
| Live endpoint |
https://payment.payone.com |
| Sandbox endpoint |
https://payment.preprod.payone.com |
| Is live mode |
(De-)Aktivieren Sie die Option, um Ihren Shop mit der jeweiligen Umgebung zu verbinden. Je nach Ihrer Wahl sendet das Shop-Modul die Transaktionsanfragen an die Test- oder Produktionsumgebung
|
| Payment Methods |
Legen Sie, welche Zahlungsmethoden für Ihre Kunden auf der Hosted Checkout Page verfügbar sind
Achten Sie darauf, dass Sie die Schaltfläche „Save“ für diese Eigenschaft verwenden, um die Einstellungen Ihrer Zahlungsmethode zu bestätigen |
| Automatic capture |
Legen Sie fest, ob die Transaktionen im Autorisierungsmodus oder als Direktverkauf bearbeitet werden sollen. Wählen Sie je nach Ihren geschäftlichen Anforderungen eine der folgenden Optionen:
Wenn Sie diese Eigenschaft auf „Disabled“ setzen, müssen Sie Folgendes beachten:
|
- Klicken Sie auf die Schaltfläche „Save“ oben im Bildschirm, um Ihre Einstellungen zu bestätigen
- Klicken Sie auf die Schaltfläche „Test connection“, um Sie die Konfiguration zu überprüfen, indem Sie eine Testverbindung zwischen dem Plugin und unserer Plattform herstellen. Vergewissern Sie sich, dass in dem Pop-up-Fenster die Meldung „Connection was successfully tested“ angezeigt wird. Wenn ein fehlgeschlagener Test angezeigt wird, gehen Sie wie folgt vor:
a) Überprüfen Sie den/das API Key/Secret und/oder Webhook Key/Secret und konfigurieren Sie sie auf unserer Plattform/im Shopware Back Office
b) Wenn der Verbindungstest weiterhin fehlschlägt: Wenden Sie sich an zur Fehlersuche an Ihren Systemadministrator
- Beachten Sie, dass Sie diese Eigenschaften immer nur für jeweils eine Umgebung konfigurieren können
- Achten Sie darauf, dass Sie:
- alle Test-Zugangsdaten durch Live-Zugangsdaten ersetzen / „Is live mode“ aktivieren, sobald Sie Ihre Tests abgeschlossen haben
- bei der Konfiguration dieser Eigenschaften Daten aus Test/Produktion (und umgekehrt) nicht zu verwechseln
Zahlungen verwalten
Zahlungen verwalten
Unser Plugin ist so konzipiert, dass Ihre Aufträge automatisch und autonom bearbeitet werden. Das befreit Sie von lästigen Verwaltungsarbeiten. Hier erfahren Sie, wie Sie Ihr Plugin effektiv für Ihre Geschäfte nutzen können.
Wartungsmaßnahmen durchführen
Erfassen, Gutschriften und die Stornierung von Autorisierungen sind Standardverfahren (Wartungsmaßnahmen) Ihrer täglichen Geschäftsabläufe. Hier erfahren Sie, wie Sie diese Tätigkeiten direkt im ShopwareBack Office ausführen:
- Melden Sie sich bei Shopware Back Office an. Gehen Sie zu Orders > Overview. Klicken Sie auf die Bestellung in der Tabelle
- Gehen Sie in der Bestellübersicht zu Worldline transaction control. Je nach dem Status der Bestellung (Spalte „Payment status“ Orders > Overview) sind die folgenden Schaltflächen verfügbar:
Bestellstatus in Worldline / Shopware Verfügbare Schaltflächen statusOutput.statusCode=5 / Authorized - „Capture payment“: Den autorisierten Betrag erfassen, um die Finanzmittel für die Bestellung zu erhalten
- „Cancel payment“: Den autorisierten Betrag stornieren
statusOutput.statusCode=9 / Paid - „Refund payment“: Die Finanzmittel für die Bestellung zurückerstatten
Beliebiger Status "Check status": Send a status update request to our platform to get its current status
Testtransaktionen durchführen
Verwenden Sie die Test-Umgebung unserer Plattform, um sicher zu gehen, dass Ihr Plugin wie gewünscht funktioniert. Wir bieten Testdaten auf unserer eigens dafür eingerichteten Testszenarios-Seite. Steuern Sie unsere Test-Umgebung wie im Kapitel "Plugin konfigurieren" beschrieben an.
Sorgen Sie dafür, auf die LIVE-Umgebung zu wechseln, sobald Sie Ihre Tests abgeschlossen haben.